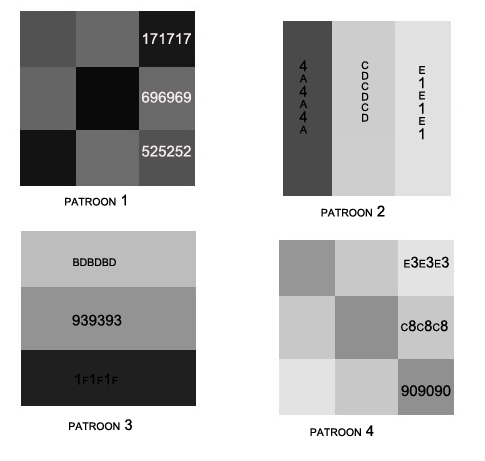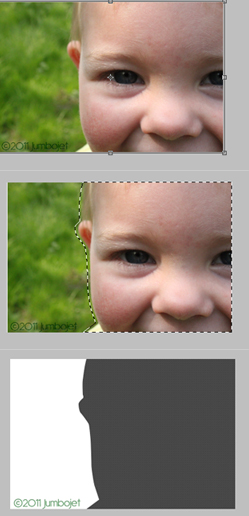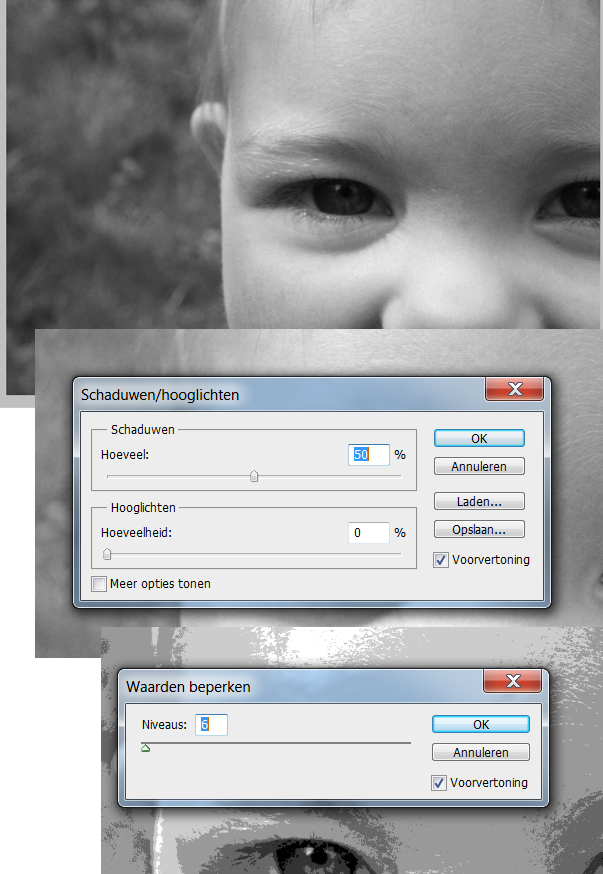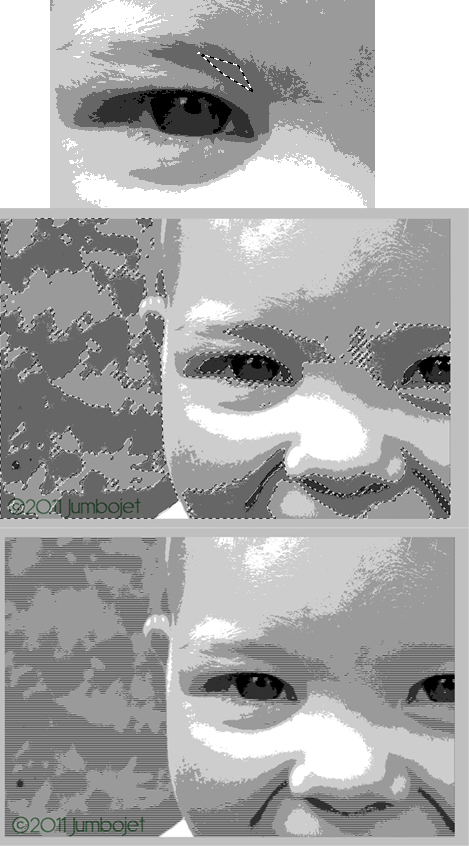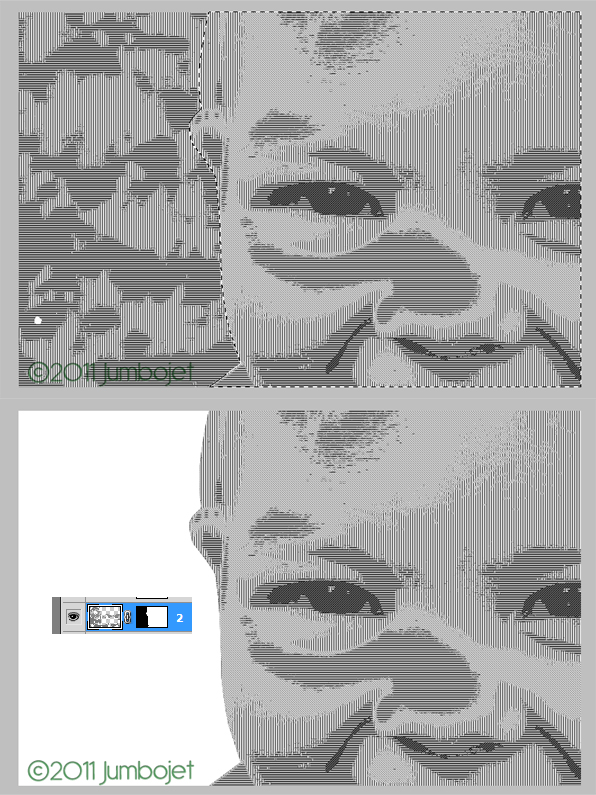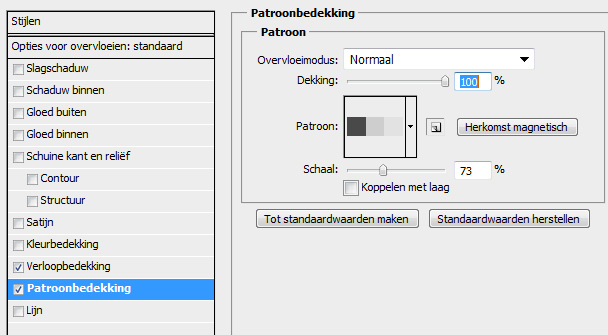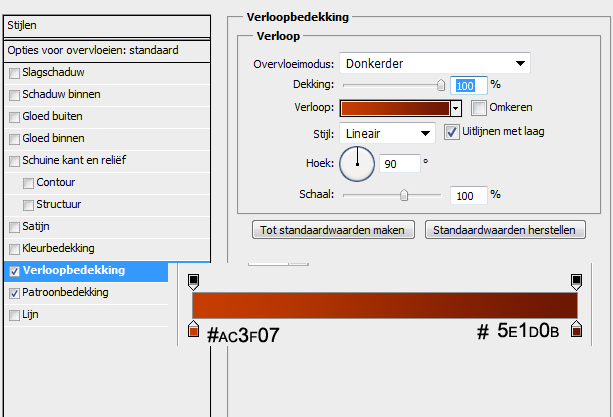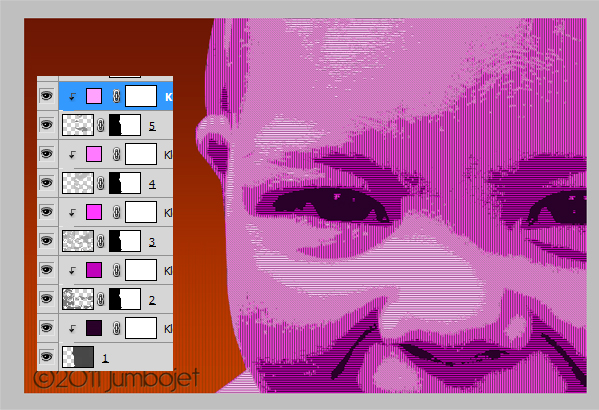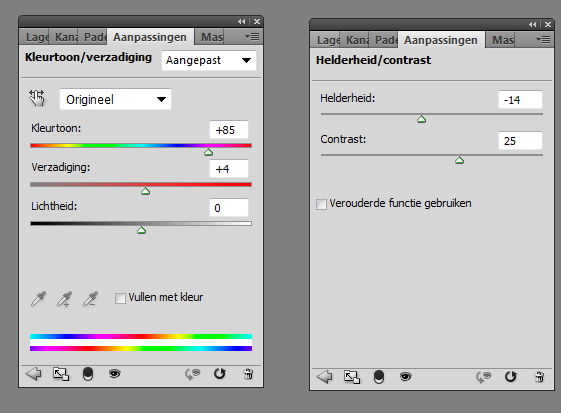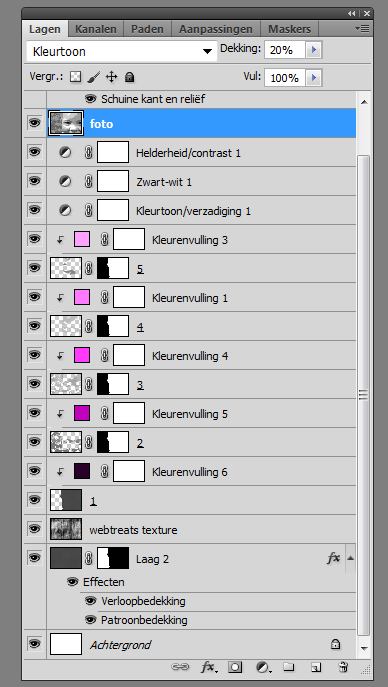18
2011
Van foto naar line art
Voor deze les ben ik eens aan de slag gegaan met een mooie foto van mijn kleindochter. De foto inspireerde me tot het maken van een line art werkstuk. Je gaat aan de slag met laagmaskers, de pen, je maakt zelf patroontjes en je werkt met menu afbeelding en selectie en met aanpassingslagen. Natuurlijk speel je ook met laagmodi en dekkingen en gebruik je het transformatiegereedschap. De achtergrond heb ik wat spannender gemaakt met een mooi texture om meer diepte te creëren. Heel afwisselend dus en het eindresultaat mag er zijn.
We beginnen met het maken van de patronen. Hiervoor open je een nieuw bestand in Photoshop van 3 Â x 3 px. Zoom zover mogelijk in en neem het potlood wat je op 1 px grootte zet. Maak nu patroon 1 na en ga dan naar menu BEWERKEN patroon definiëren en sla het patroon op als patroon 1. Je kunt nu het bestand sluiten je hoeft het niet op te slaan. Open weer een nieuw bestand van 3 x 3 Â en maak patroon 2 ook dit patroon definieer je en je geeft het de naam patroon 2. Herhaal de stappen voor patroon 3 Â en 4. Je hebt nu vier patroontjes gemaakt die je zo meteen gaat gebruiken.
Als je alle vier de patroontjes hebt gedefinieerd open je een nieuw document in Photoshop van 750 x 500 px. Open je foto en sleep de foto in je document. Maak de foto passend met je transformatiegereedschap. (CTRL + T, rechtsklikken en kiezen voor schalen) Maak een nieuwe laag aan en neem je pen. Ga met je pen langs de contouren van het hoofdonderwerp van je foto. Bij mij is dat het gezichtje van mijn kleindochter en maak een selectie. Zet hierna de laag van de foto uit. Vul de selectie in de nieuwe laag die je 1 noemt met patroon 1. (menu BEWERKEN-VULLEN-PATROON)
Zet de laag van de foto weer aan en sleep de foto boven laag 1. Toets CTRL + SHIFT + U zodat deze ontkleurt. Hierna ga je naar menu AFBEELDING-AANPASSINGEN-SCHADUWEN/HOOGLICHTEN en stel je in zoals hieronder in het voorbeeld te zien is. Daarna ga je in het zelfde menu naar WAARDEN BEPERKEN, zet de niveaus op 6.
Maak een nieuwe laag aan en noem de laag 2. Selecteer met je veelhoeklasso een stukje donkergrijs op de foto en ga dan naar menu SELECTEREN-GELIJKEND zodat dezelfde tint op de hele foto geselecteerd wordt. Vul in 2 de selectie met patroon 4.
Maak nog een nieuwe laag aan en noem deze 3. Selecteer een klein stukje van de middel grijze kleur en herhaal de stappen maar vul deze keer de selectie in de laag 3 met patroon 2. Maak dan nog een nieuwe laag aan en noem deze 4. Selecteer een stukje van de lichtste grijze kleur en vul de selectie in laag 4 met patroon 3. Tot slot maak je nog een nieuwe laag aan die je 5 noemt. Selecteer het wit op de foto en vul de selectie in laag 5 met patroon 1. Zet de laag van de foto uit. Het ziet er bij mij nu zo uit:
Selecteer de pixels van laag 1 en voeg dan aan laag 2, 3, 4 en 5 een laagmasker 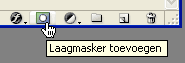 toe zodat je alleen het onderwerp van je foto overhoudt. Hierna kun je deselecteren.
toe zodat je alleen het onderwerp van je foto overhoudt. Hierna kun je deselecteren.
Maak een nieuwe laag aan onder laag 1 en vul de laag met een kleur naar keuze, ik heb donkergrijs genomen. Het maakt voor het effect niet uit want je gaat de volgende laagstijlen ![]() aan de laag toevoegen.
aan de laag toevoegen.
Voeg boven laag 1 een aanpassingslaag toe door op het ![]() icoontje onder aan je lagen palet te klikken. Kies voor volle kleur. Neem kleur #26022c. Klik met rechts op de laag en kies voor uitknipmasker maken zodat de laag alleen laag 1 beïnvloed. Voeg boven laag 2 ook een aanpassingslaag volle kleur #a305b6 toe maak weer een uitknipmasker van de laag en zet de laagmodus op donkerder. Boven laag 3 maak je ook een volle kleur laag aan en neem je kleur #ed3dfd zet de laagmodus op donkerder. Boven laag 4 doe je hetzelfde met kleur #f37afe en boven laag 5 gebruik je kleur #f8a0fb maar zet je de laagmodus op bedekken. Het ziet er bij mij nu zo uit:
icoontje onder aan je lagen palet te klikken. Kies voor volle kleur. Neem kleur #26022c. Klik met rechts op de laag en kies voor uitknipmasker maken zodat de laag alleen laag 1 beïnvloed. Voeg boven laag 2 ook een aanpassingslaag volle kleur #a305b6 toe maak weer een uitknipmasker van de laag en zet de laagmodus op donkerder. Boven laag 3 maak je ook een volle kleur laag aan en neem je kleur #ed3dfd zet de laagmodus op donkerder. Boven laag 4 doe je hetzelfde met kleur #f37afe en boven laag 5 gebruik je kleur #f8a0fb maar zet je de laagmodus op bedekken. Het ziet er bij mij nu zo uit:
Voeg nu boven alle lagen een nieuwe aanpassingslaag toe en kies voor kleurtoon/verzadiging. Daarboven voeg je nog een aanpassingslaag toe. Kies nu voor een zwart/wit laag en laat de instellingen op standaard staan maar zet de laagmodus op bedekken. Hierboven maak je nog een aanpassingslaag aan en kies je voor helderheid/contrast. Stel de kleurtoon/verzadigingslaag en de helderheid/contrast laag in zoals hieronder te zien is.
Voor de achtergrond heb ik deze textures van Webtreats genomen. Open texture 1 en open het in Photoshop. Ontkleur het texture (CTRL + SHIFT + U) en sleep of kopieer het texture in je document. Maak het texture passend voor je canvas en sleep het texture onder laag 1. Zet de laagmodus van het texture of bedekken. Zet nu de laag van de foto weer aan en sleep de foto helemaal naar boven zodat deze boven alle andere lagen komt. Zet de laagmodus van de laag van de foto op kleurtoon en zet de dekking op 20%.
Dat maakt je line art werkstuk helemaal af!

 Een bericht van
Een bericht van