12
2011
3D Nieuwjaarskaart
Een goede oefening om wat meer handigheid te krijgen in het gebruik van de 3D tools en Repousé van Photoshop en selecteren met behulp van kanalen maar ook een hele gave nieuwjaarskaart. Dus twee vliegen in één klap! Ik zag de kaart op de site van Text tuts. Het enige wat je nodig hebt is Photoshop CS5 extended en een brush die je hier download. Hieronder zie je het eindresultaat. Een mooie 3D Nieuwjaarskaart.
Open een nieuw document in Photoshop van 1025 x 768 px 72/inch (als je de kaart wilt afdrukken moet je hem in een hogere resolutie maken bijv 180 px/inch) met een zwarte achtergrond. Tik dan met Arial black je tekst. Zorg dat iedere letter (of cijfer in dit geval) in een aparte laag komt te staan. Ga als volgt te werk: tik het eerste cijfer de 2. Dupliceer de laag en zet de originele laag uit. Verander het cijfer van de kopie in de 0. Ga zo door tot je alle cijfers hebt gehad en je in de vier lagen 2012 hebt staan. Het is belangrijk dat de cijfers op dezelfde plaats blijven staan dus verschuif ze niet en maak ze niet groter. Het scheelt je een hoop werk later 🙂 Ga nu in de eerste laag staan en zet die aan, zet alle andere cijfer lagen uit.
Ga naar menu 3D-REPOUSSÉ-TEKSTLAAG en klik ja op het venster wat verschijnt. Er zijn verschillende voorinstellingen voor 3D repoussé. Klik op middelpunt buigen en klik dan op OK. Herhaal deze stappen voor alle tekstlagen. Zorg dat je het venster 3D scene open hebt want hier ga je in deze tutorial in werken. We gaan de cijfers bekleden met materiaal en later gaan we de kleur nog aanpassen. Je kunt de materialen en kleuren overigens ten allen tijden veranderen.
Open de scene voor het eerste cijfer. Je ziet nu dat er verschillende zijden. De schuine voorkant en achterkant moet zonder bekleding zijn dus daar gaan we de bekleding die er nu op zit weghalen. Klik op materiaal met schuine voorzijde en klik op het icoontje naast onscherp. Kies dan in het menu voor structuur verwijderen. Doe het zelfde bij materiaal met schuine achterzijde en ook bij alle andere materialen en bij alle cijfers.
Als bij alle materialen de structuur verwijderd is ga je beginnen om bij het materiaal met inflatie aan de voorzijde de kleur van onscherp te veranderen. Klik op het witte rechthoekje om een kleur te kiezen, verander hierna de waarden van reflectie in 10, glans in 50% en schittering in 75%. Je ziet in de modus waar je nu in werkt nog niets van wat je nu doet maar geen zorgen het gaat er goed uitzien. De kleur die ik genomen heb is #07fcf3.
Je kunt je zojuist gemaakte materiaal bewaren zodat je het op de andere letters aan kunt brengen zonder dat je steeds de waarden in moet geven. Doe dat als volgt:
Selecteer je materiaal. Ga op het icoontje links naast onscherp staan en klik op het pijltje. Kies nu in het dropdownmenu voor nieuw materiaal en geef je materiaal een naam. Het materiaal is nu bewaard als je kijkt bij de materialen zie je het er als laatste bij staan.
Voeg het materiaal toe aan het materiaal met inflatie aan de achterzijde en daarna ook nog aan het materiaal met extrusie. Verander voor deze laatste de kleur van onscherp in een licht grijs. Ik heb kleur #dcdcdc genomen. Doe dit bij alle cijfers.
Ga in de zwarte achtergrondlaag staan en maak een nieuwe laag aan. Ga naar menu 3D-NIEUWE VORM UIT LAAG -KUBUS. Deze kubus gaan we gebruiken als omgeving van de letters en de letters in uit te lijnen.
We hebben nu vijf aparte 3D lagen. Hiervan gaan we één 3D scene maken. Maak hiervoor alle lagen zichtbaar en ga in de bovenste laag staan en toets CTRL +E. Ga zo door totdat je alle vijf 3D lagen verenigd hebt. Let op verenig de zwarte achtergrond niet! Als je nu in de scene kijkt zie je alles in aparte onderdelen aangegeven die net worden genoemd. Ook de zijden van de kubus zijn allemaal aparte onderdelen geworden.
We kunnen nu de zijden van de kubus die we niet nodig hebben uitzetten door het oogje uit te klikken in de scene van de betreffende zijden. Je kunt de hele scene ronddraaien en bekijken. Het kan zijn dat de namen van de zijden van de kubus anders zijn dan je verwacht. Bijvoorbeeld rechts zit nu voor 🙂 Zet dus de zijden rechts, vorige en onder uit.
Als je de zijden uit hebt gezet neem dan eens een kijkje met je camera. Klik op een van de 3D gereedschappen in je gereedschapsbalk en dan op het icoontje van de 3D Extra’s onderaan je 3D palet. Je kunt nu de scene van alle kanten bekijken door aan de gekleurde handels te trekken.
Je beweegt nu het hele 3D object maar om de aparte onderdelen (netten) te kunnen bewegen, schalen en verplaatsen gebruik je het net gereedschap. Op deze manier kun je de netten verplaatsen zodat ze niet langer in elkaar staan in het object maar uit elkaar. Zet de netten op een plek die je mooi vindt. Doe dat naar eigen inzicht. Draai met je camera totdat je een plaatje hebt waar je tevreden over bent. Het is een kwestie van oefenen met de 3D tools maar wel leuk om te doen en al doende leert men.
Schaal de zijden van de kubus zodat de cijfers goed binnen de kubus passen. Pan ze en schuif ze ze indien nodig maar roteer de zijden van de kubus niet.
Ga nu in de 3D scene naar de delen van de kubus en haal het vinkje bij projectieschaduwen weg. Haal dan de structuren weg in de delen van de kubus en vervang de kleur van onscherp door het grijs #dcdcdc.
Stel dan het materiaal van de delen van de zijwanden van de kubus en de vloer als volgt in:
Nu de bollen nog. Maak een nieuwe laag aan boven de laag van je 3D object en klik op het menu 3D-NIEUWE VORM VAN LAAG-BOL.
We kunnen deze laag niet nu meteen samenvoegen met de scene van de cijfers en de kubus want dan zal de hele boel vervormt worden. We moeten eerst de positie en de camera instelling matchen van deze lagen. Ga in de laag van de bol staan en selecteer een van de camera gereedschappen. Kies dan boven in de opties balk naast weergeven in het dropdownmenu voor de laag van je 3D scene (laag 1).
Neem nu een van de 3D object gereedschappen en stel dan in de opties balk bij weer laag 1 als positie in.
Voeg hierna de lagen samen en schaal de bol met het Net schalen gereedschap.
Verander de materialen van de bol, haal eerst de structuur weg bij onscherp en stel dan in als hieronder aangegeven. Ik heb kleur #fce415 genomen. Bewaar het materiaal zodat je het voor de andere bollen kunt gebruiken. NB: zoals je ziet is de bol een beetje doorzichtig geworden. Dit komt doordat de dekking op 60% is gezet. De kleur van de spiegeling is #E0E0E0 en van de omgeving #606060.
Maak op deze manier net zoveel bollen als je mooi vindt schuif, schaal en pan naar hartenlust.
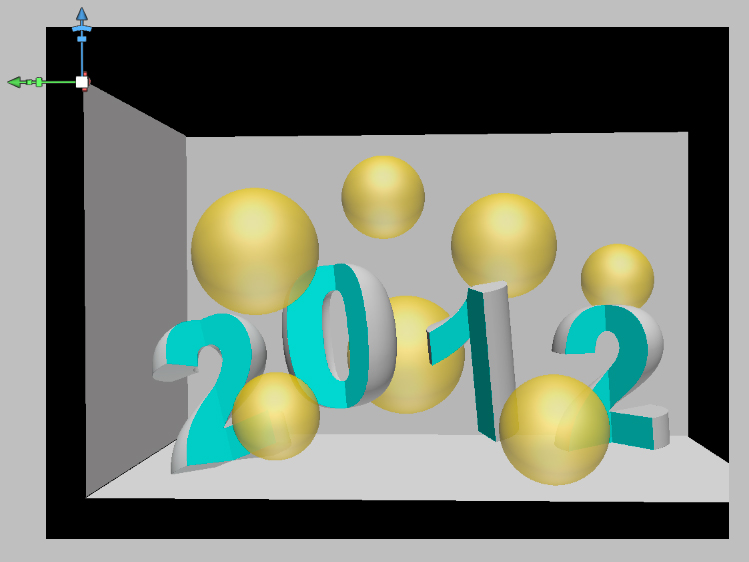
Gebruik de camera gereedschappen om het plaatje zo in beeld te krijgen tot je tevreden bent. Je kunt tussentijds camera instellingen opslaan zodat je ze later nog eens terug kunt zien als je denkt dat de vorige net wat mooier was.
Je kunt op deze manier goed bepalen welk plaatje je het beste bevalt.
Als je 3D lagen verenigd gaat de belichting per laag verloren en blijft alleen de belichting van de onderste laag behouden. Deze gaan we nu als volgt instellen. Scroll helemaal naar beneden en klik dan op het oneindig licht 1. Doe hetzelfde bij oneindig licht 2.
Voordat je het hele plaatje gaat renderen is het misschien wel goed om eerst een proefstukje te bekijken. Selecteer daarvoor een stukje van je plaatje en kies in menu 3D voor SELECTIE VAN PROGRESSIEVE RENDERING het duurt een paar minuten voordat dit gebeurd is. Pas de kleur van je letters aan als je de kleur niet zo mooi vindt. Ik heb uiteindelijk gekozen voor #944DB3. Als je het plaatje ok vindt zo dan ga je boven in het 3D palet in de scene staan en kies je in het dropdown menu naast kwaliteit voor EINDKWALITEIT RAYTRACER. Dit proces duurt echt HEEL LANG dus intussen kun je dan even de hond uitlaten en ook nog de strijkwas wegwerken 🙂 Goed werk heeft tijd nodig! NB: renderen lukt niet in 64 bits dus daarvoor moet je je document in de 32 bits versie van Photoshop openen.
Na dit render proces sla je het document op als jpeg file.
Je kunt het psd file wat je nu open hebt sluiten. Je hebt het niet meer nodig. Open het zojuist opgeslagen jpeg file en voeg een aanpassingslaag toe door op het![]() icoontje te klikken. Kies voor curven en verander wat aan de lijnen van de blauwe, groene en rode curven totdat de kleuren van je plaatje wat sprekender zijn en de cijfers en de ballen wat meer naar voren komen. Ik heb het gedaan zoals hieronder te zien is maar stel dat vooral in zoals je het zelf mooi vindt.
icoontje te klikken. Kies voor curven en verander wat aan de lijnen van de blauwe, groene en rode curven totdat de kleuren van je plaatje wat sprekender zijn en de cijfers en de ballen wat meer naar voren komen. Ik heb het gedaan zoals hieronder te zien is maar stel dat vooral in zoals je het zelf mooi vindt.
 Maak boven de aanpassingslaag van de curven een nieuwe laag aan en noem die glinstertjes. Selecteer met je ovale selectie kader alle ballen, hou de shift toets vast als je een bal wilt toevoegen aan de selectie, en zet dan met wit met de bashes brushes wat afdrukken op de ballen. Zet de laagmodus van de glinstertjes laag op bedekken. De-selecteer als je alle ballen gehad hebt.
Maak boven de aanpassingslaag van de curven een nieuwe laag aan en noem die glinstertjes. Selecteer met je ovale selectie kader alle ballen, hou de shift toets vast als je een bal wilt toevoegen aan de selectie, en zet dan met wit met de bashes brushes wat afdrukken op de ballen. Zet de laagmodus van de glinstertjes laag op bedekken. De-selecteer als je alle ballen gehad hebt.
Ga dan naar het tabblad kanalen in je lagenpalet en dupliceer het groene kanaal. Dit is het kanaal waar het meeste contrast tussen zwart en wit zit en dat gaan we gebruiken om een selectie te maken. Ga naar menu AFBEELDING-AANPASSINGEN-HELDERHEID/CONTRAST en stel in zoals hieronder te zien is. Ga hierna in het zelfde menu naar NIVEAUS en stel in zoals in het voorbeeld hieronder. We willen de cijfers zwart hebben en de omgeving wit zodat we dadelijk een goede selectie van de cijfers kunnen maken.
Werk de grijze restanten en delen van de schaduw die nog zwart zijn weg met een wit penseeltje zodat je alleen nog de zwarte letters hebt.
Zet nu de andere kanalen weer aan en het groen kopie kanaal uit. Ga naar je lagenpalet en kies in menu SELECTEREN voor SELECTIE LADEN. Kies voor het kopie groen kanaal en vink omkeren aan.
Maak een nieuwe laag aan en noem de laag schittertjes 2012. Zet de laagmodus van de laag op bedekken en zet met de bash brushes in de selectie wat afdrukken.
Deselecteer en klaar is je kaart!

 Een bericht van
Een bericht van 

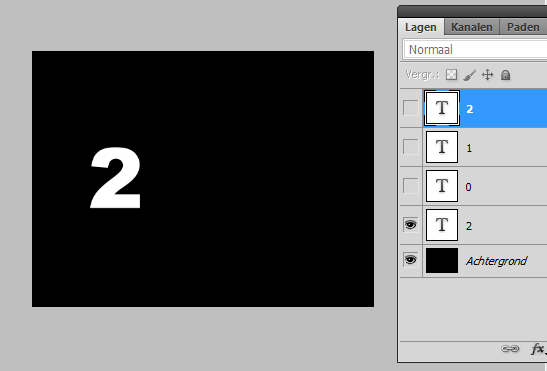
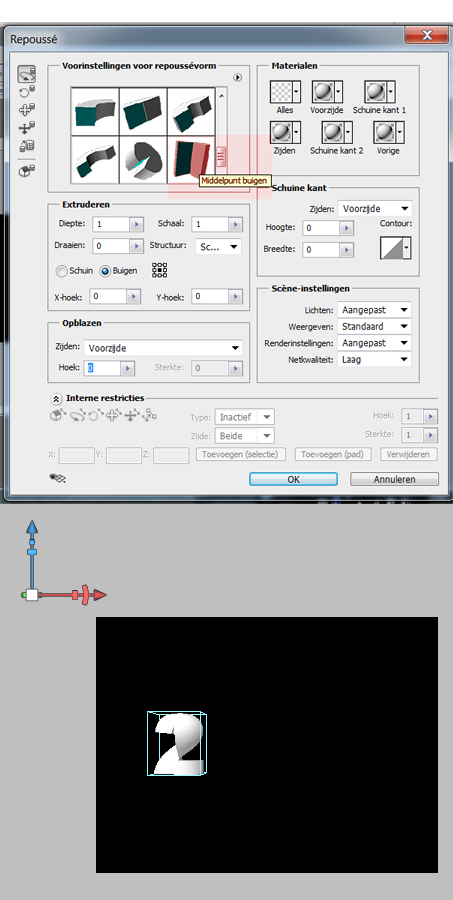
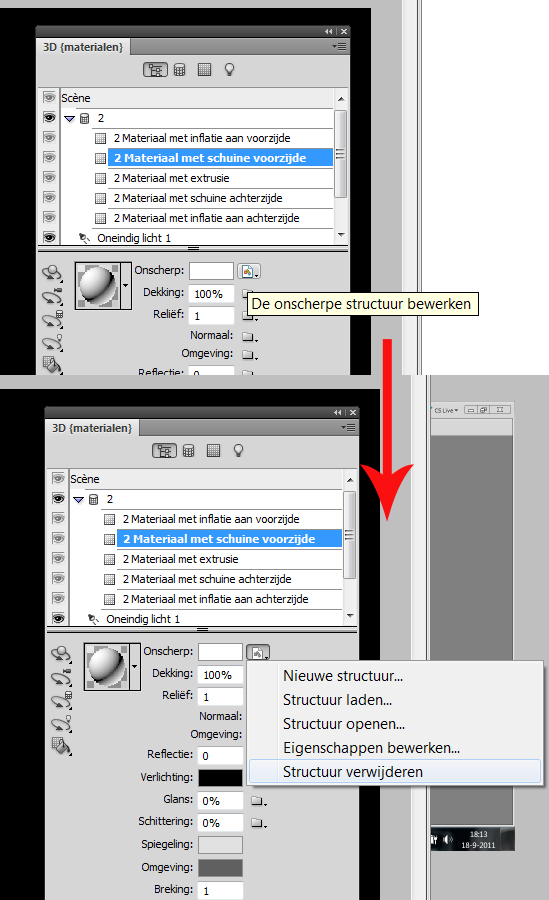
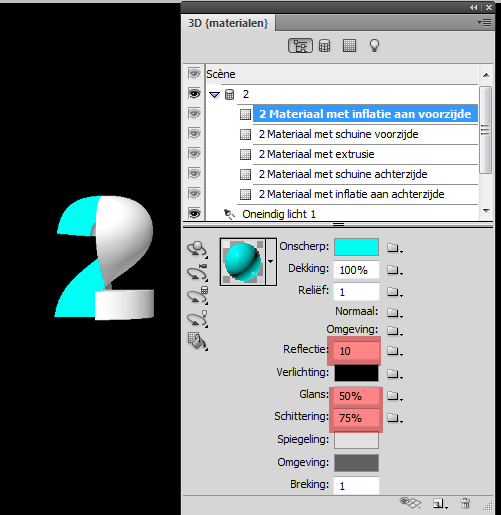
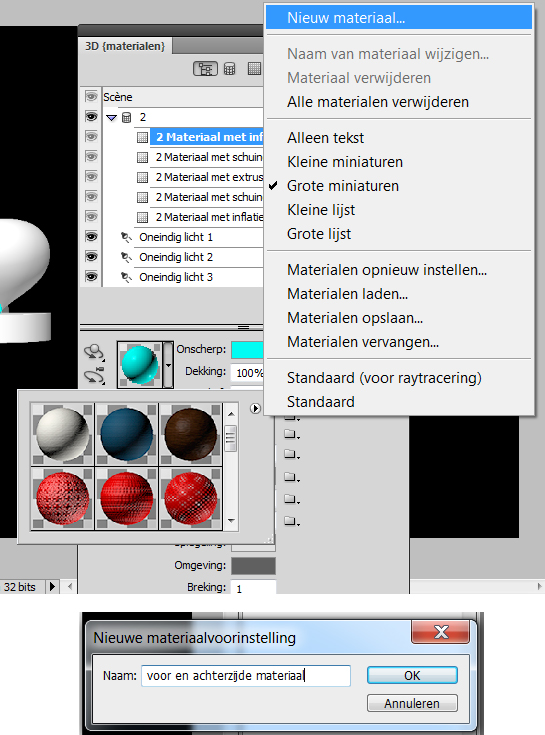
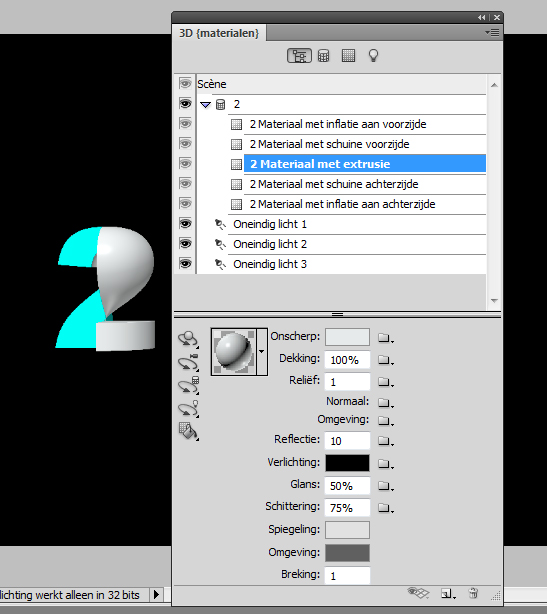
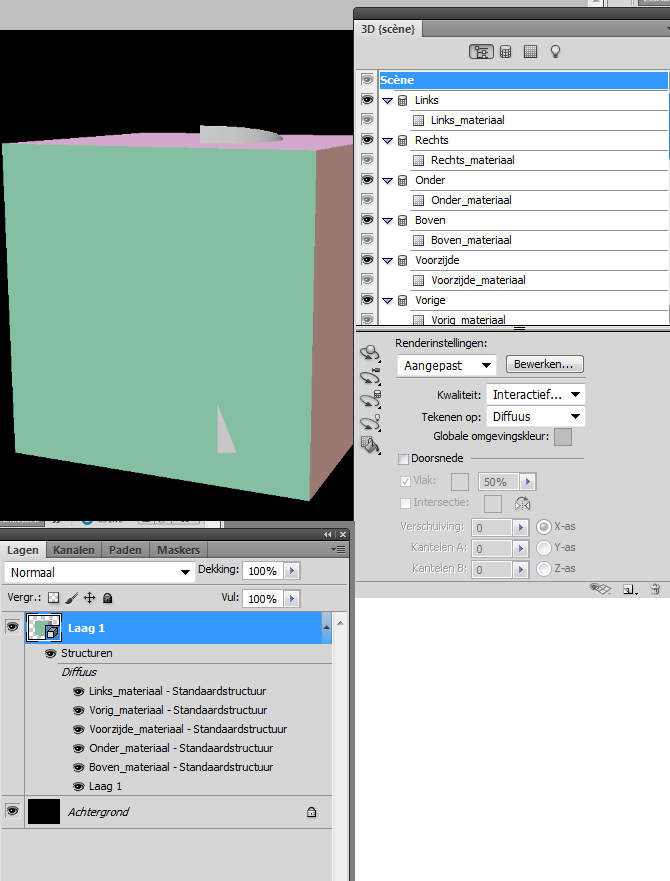
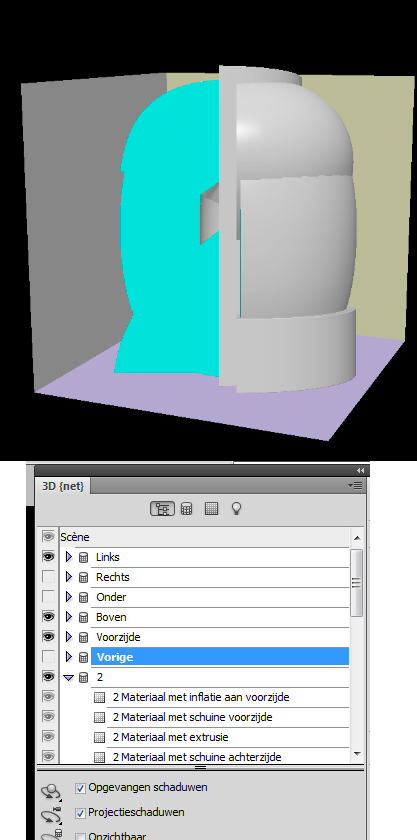
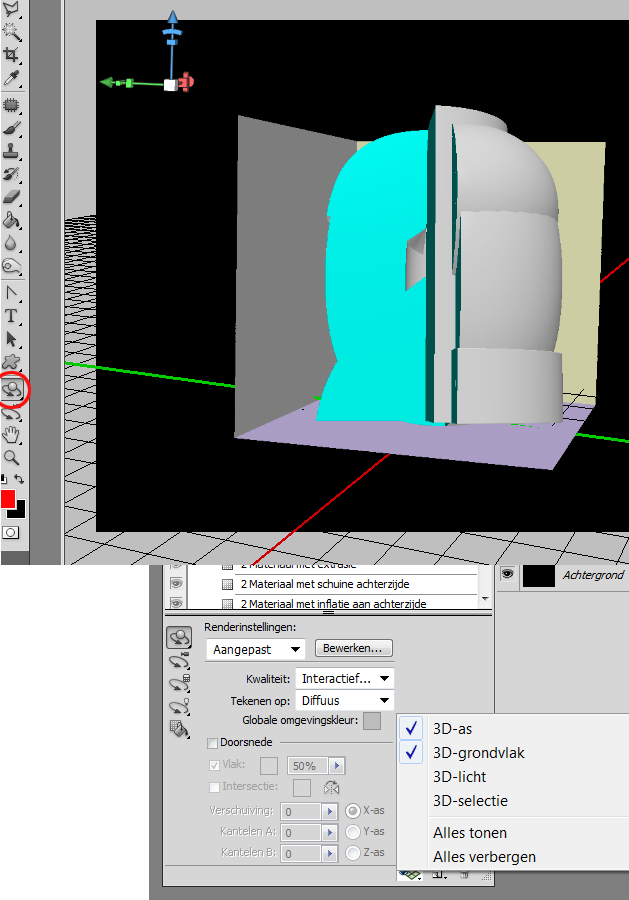
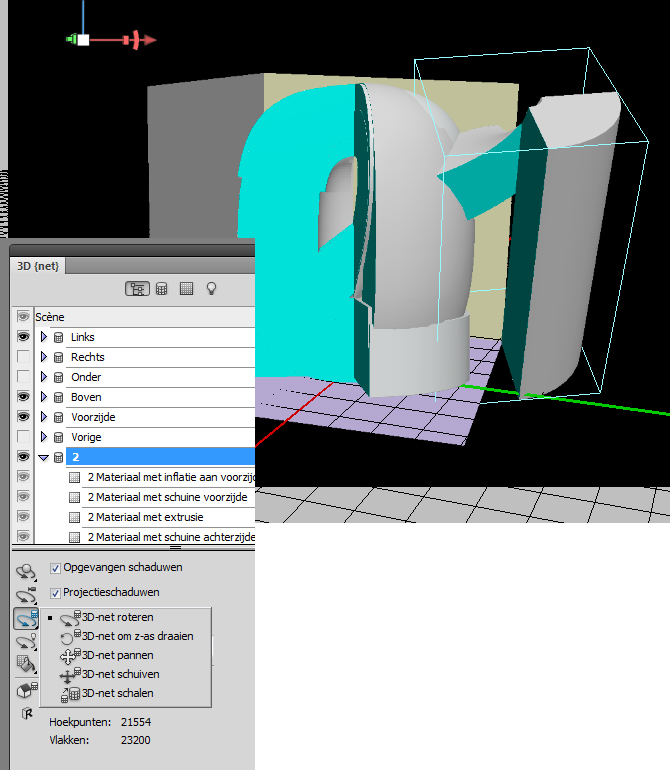
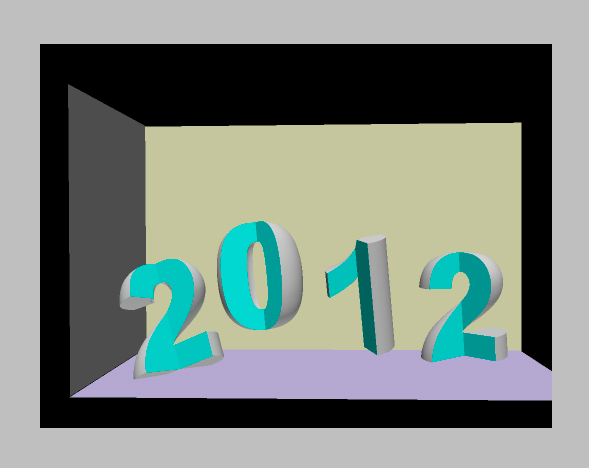
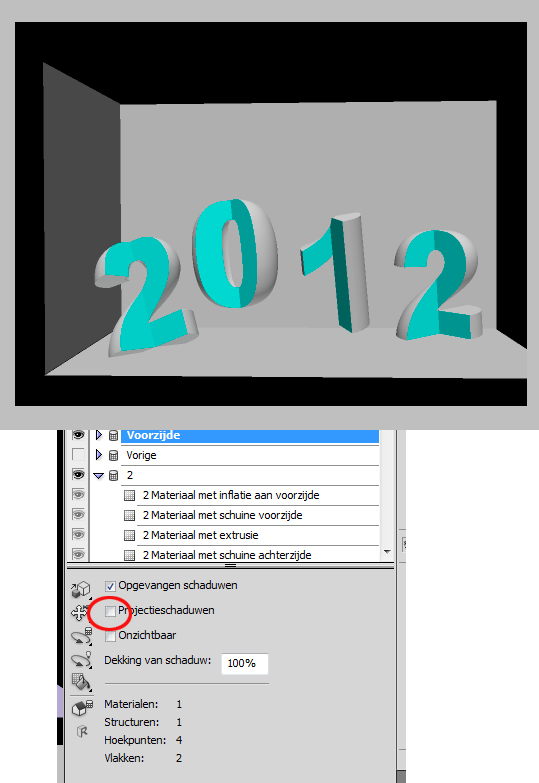
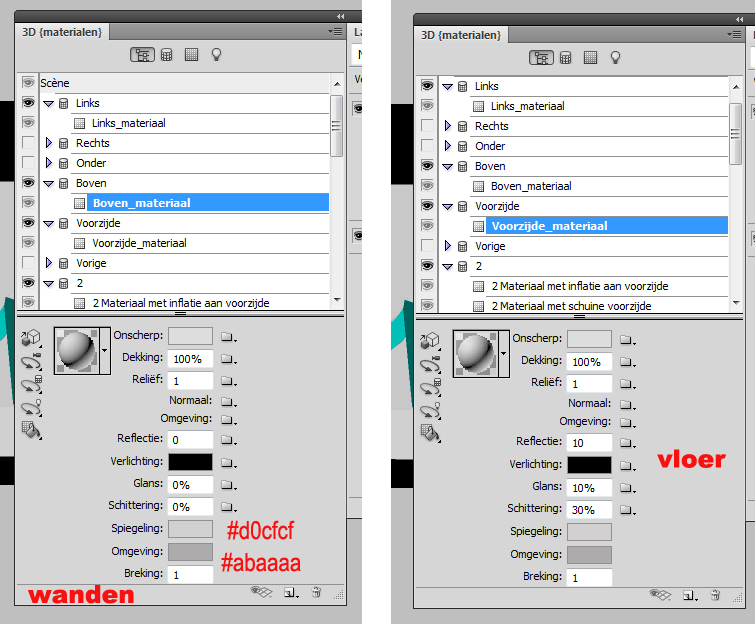
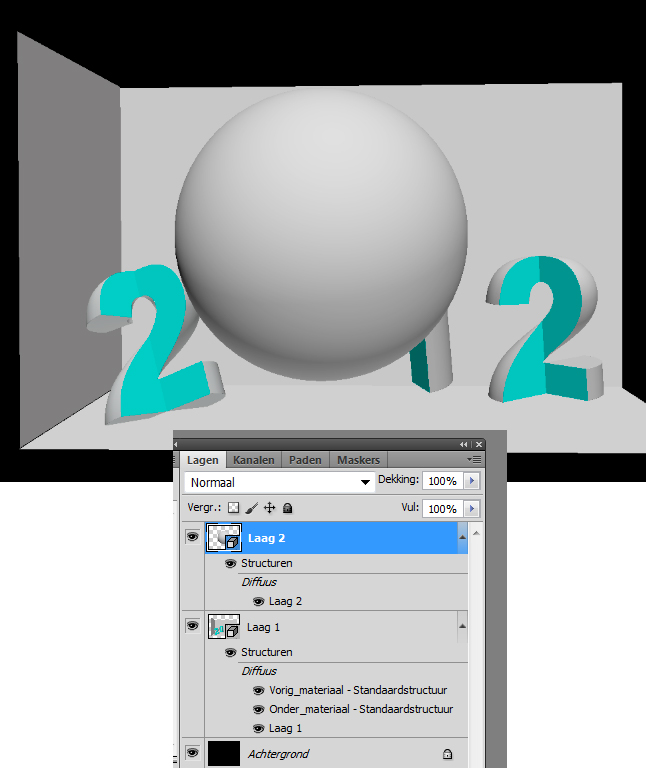
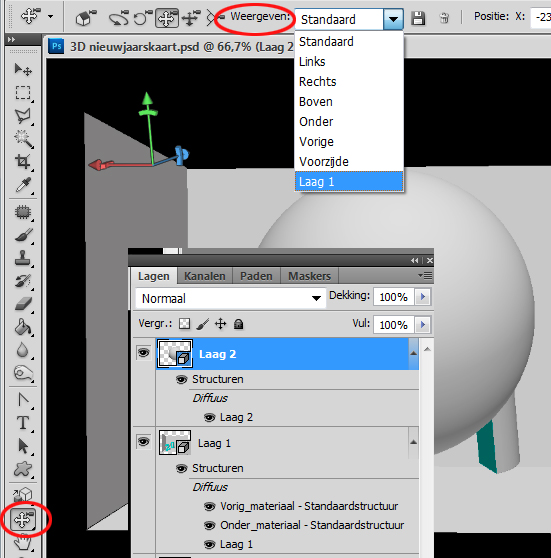
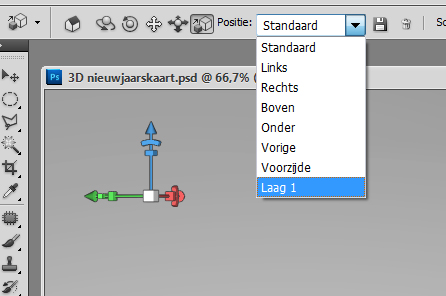
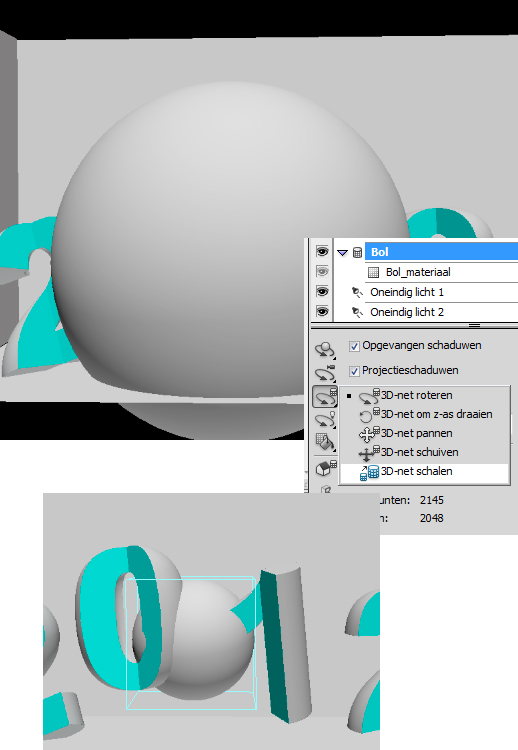
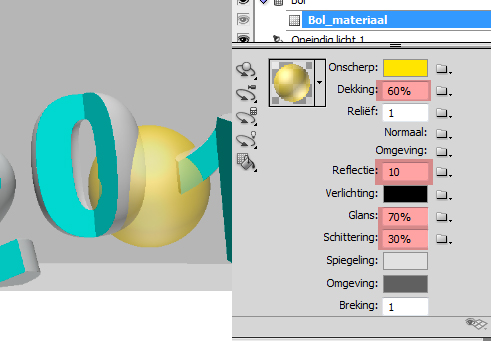
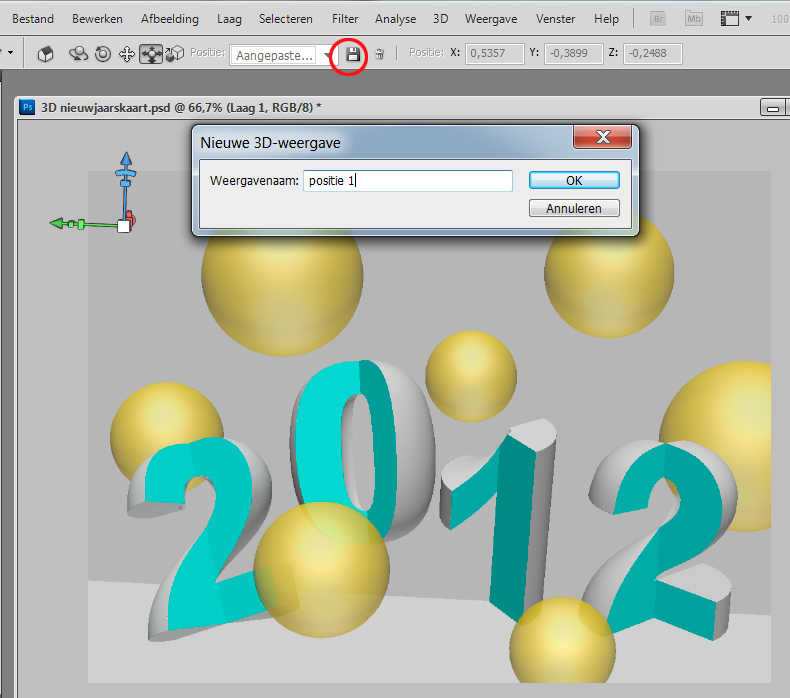
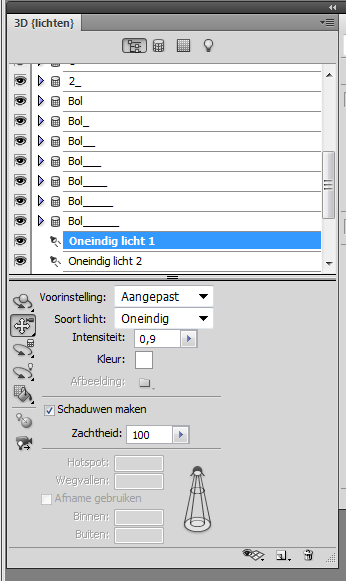
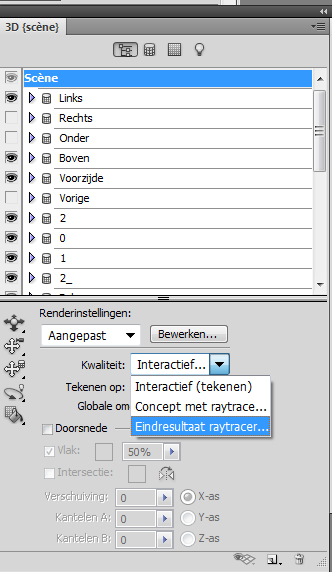

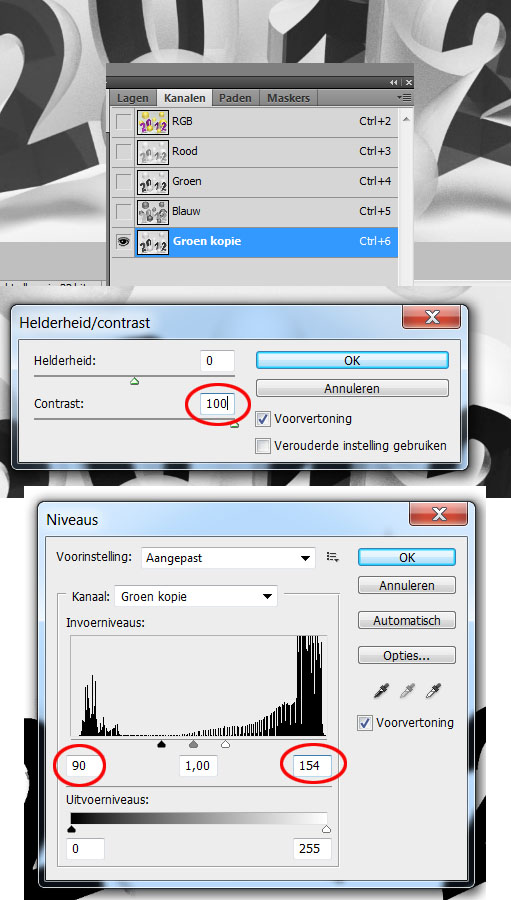
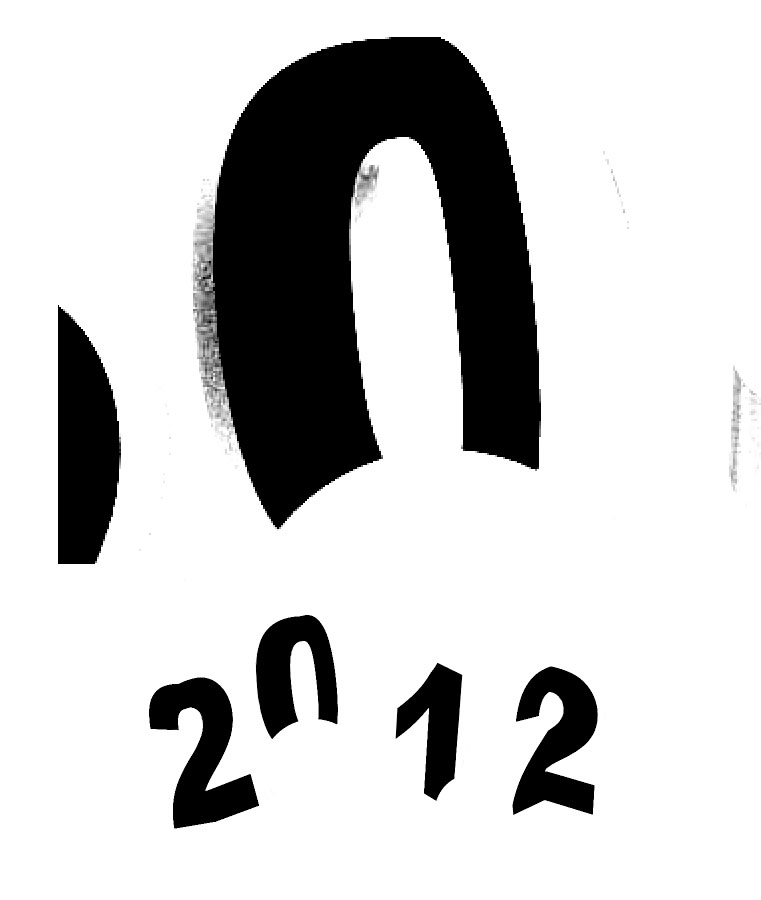
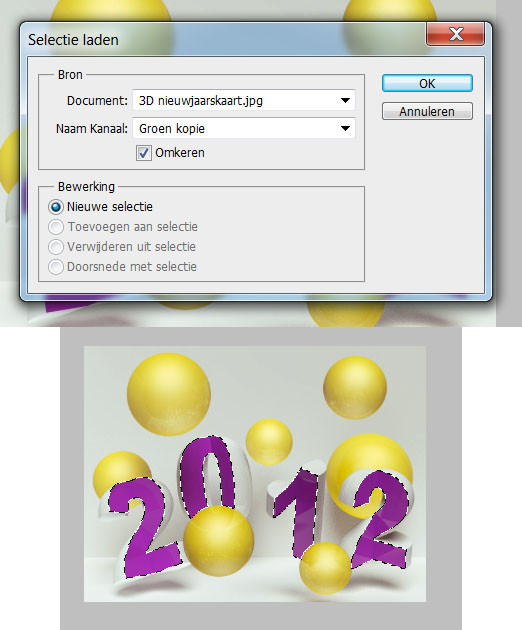



Bij mij staat er geen 3d in het menu? hoe kan ik die toevoegen???
Alvast bedankt!!!
REAGEER PLEASE! XD
Groetjes Nick
Hoi Nick,
Je hebt minimaal cs5 extended nodig voor het maken van deze les. Waarschijnlijk heb je dat niet vandaar dat het er niet bij staat.
Grtz, J J
Jet ik wens jou en de photoshop hond hele fijne feestdagen toe en bedankt voor alle lessen van het afgelopen jaar.
groetjes john
Bedankt JJ voor de mooie lessen!
Ik wens jou Gezellige Kerstdagen en voor het jaar 2012 Veel Geluk en Voorspoed!!
vrgr Jos.
Dankjewel, jij ook fijne dagen en alle goeds voor 2012!
grtz, JJ
Dat is ook een gave site Jet dat Text Tuts die heb ik even bij mijn favorieten gezet.
groetjes john vannuit Noordwijk
Ja dat is echt iets voor jou John!
grtz,
JJ
prettig Kerstfeest en een gelukkig 2012.
Veel dank voor je mooie tutorials, hoop er nog veel van te genieten.
Groetjes