30
2011
Een briefje aan een foto vastmaken
Als je je foto wilt laten opvallen kan dat op een hele simpele manier door er een digitaal briefje aan vast te hechten. In een paar simpele stappen maak je dit effect. In deze oefening werk je met verschillende toetsencombinaties waarmee je op eenvoudige wijze een aantal handelingen uitvoert. Handig om te weten en het gaat lekker snel. Verder werk je met laagstijlen, vormen, filter, transformatie en gebruik je het typ gereedschap. Niet moeilijk en prima te doen voor de beginnende Photoshopper.
Hieronder zie je wat ik ervan gemaakt heb.
Toets eerst D zodat je voor en achtergrond kleur op zwart/wit staan. Open de foto die je wilt gebruiken voor het effect in Photoshop. Toets CTRL + A (alles selecteren) en toets dan CTRL + SHIFT +J (knippen en plakken in een nieuwe laag). De foto wordt nu geknipt en vervolgens geplakt in een nieuwe laag.
Ga naar menu AFBEELDING-CANVASGROOTTE en vergroot het canvas zoals hieronder te zien is:
Je ziet nu een witte rand om je foto heen. Voeg aan de laag van de foto een laagstijl toe door op het laagstijl toevoegen icoontje ![]() te klikken. Kies in het menu wat nu verschijnt voor lijn en stel in zoals hieronder te zien is. Ik heb een foto op hoge resolutie gebruikt als je een lagere resolutie hebt gebruikt kun je de lijn bijvoorbeeld 15 px groot maken. Je kunt de kleur instellen door op het rechthoekige vakje te klikken en daarna het kleurnummer intoetsen in het venster selecteer de lijnkleur.
te klikken. Kies in het menu wat nu verschijnt voor lijn en stel in zoals hieronder te zien is. Ik heb een foto op hoge resolutie gebruikt als je een lagere resolutie hebt gebruikt kun je de lijn bijvoorbeeld 15 px groot maken. Je kunt de kleur instellen door op het rechthoekige vakje te klikken en daarna het kleurnummer intoetsen in het venster selecteer de lijnkleur.
Voeg dan een slagschaduw toe aan de laag:
Het ziet er bij mij nu zo uit:
Klik op het icoontje nieuwe laag maken ![]() onder aan je lagenpalet zodat er een nieuwe laag boven de laag van de foto komt. Neem je rechthoekige selectiekader (M) en maak een selectie zoals hieronder te zien is.
onder aan je lagenpalet zodat er een nieuwe laag boven de laag van de foto komt. Neem je rechthoekige selectiekader (M) en maak een selectie zoals hieronder te zien is.
Klik op het vierkantje van de voorgrondkleur in je gereedschapsbalk en kies dan een geel kleurtje zodat je papiertje op een post-it papiertje lijkt. Ik heb kleur #ffffa1 genomen. Toets dan ALT + BACKSPACE in zodat de selectie met de gele kleur gevult wordt in de nieuwe laag. Toets hierna CTRL + D in om te deselecteren.
Neem dan van de vormen de aangepaste vorm ![]() kies boven in de opties balk voor de optie vullen met pixels. Klik op het pijltje achter het icoontje van de huidige vorm in de optiesbalk. Nu verschijnt er een menu waarin je alle huidige geselecteerde vormen ziet. Klik op het pijltje aan de linkerkant van dit menu en kies dan voor de vormenset objecten (deze zit standaard in Photoshop). Voeg de set toe en kies dan voor de paperclip.
kies boven in de opties balk voor de optie vullen met pixels. Klik op het pijltje achter het icoontje van de huidige vorm in de optiesbalk. Nu verschijnt er een menu waarin je alle huidige geselecteerde vormen ziet. Klik op het pijltje aan de linkerkant van dit menu en kies dan voor de vormenset objecten (deze zit standaard in Photoshop). Voeg de set toe en kies dan voor de paperclip.
Maak een nieuwe laag aan en zet de voorgrondkleur op #494949. Houdt de SHIFT toets ingedrukt en trek dan de vorm van de paperclip terwijl je in de nieuwe laag staat. De SHIFT toets ingedrukt houden doe je zodat de vorm mooi in verhouding blijft. Schuif de paperclip naar de bovenkant van je post-it.
Zet de voorgrondkleur op een donkere kleur blauw (ik heb #062d62 genomen) en typ met je typgereedschap je tekst. Ik heb het font Freestyle script in grootte 22 genomen maar neem daarvoor gerust een ander lettertype als je dat mooier lijkt. Ik heb op het icoontje tekst centreren geklikt waardoor de tekst er zo uitziet:
Klik op de bovenste (tekst) laag en druk de SHIFT toets in. Klik vervolgens op de laag van het papiertje en klik dan op het icoontje lagen koppelen onderaan in je lagen palet. Je hebt nu de drie lagen van de tekst, de paperclip en het papiertje aan elkaar gekoppeld.
Toets CTRL + T zodat je het transformatie gereedschap (vrije transformatie) activeert. Schuif en roteer totdat je tevreden bent met hoe het eruit ziet.
Voeg aan de laag van de paperclip de laagstijl schuine kant en reliëf toe zodat de paperclip een metaalachtige look krijgt:
Klik op het laagmasker toevoegen icoontje onderaan je lagenpalet zodat een laagmasker aan de laag van de paperclip wordt toegevoegd. Neem een zwart klein penseeltje en bestrijk de gedeelten van de paperclip die achter het papiertje horen te zitten in het laagmasker. Als je een foutje maakt is dat geen probleem je neemt dan een wit penseel en corrigeert je foutje. Je kunt overigens ook je gummetje ![]() nemen als je liever geen laagmasker gebruikt. Je gumt dan het stukje paperclip weg wat achter het papiertje hoort te zitten.
nemen als je liever geen laagmasker gebruikt. Je gumt dan het stukje paperclip weg wat achter het papiertje hoort te zitten.
Voeg de lagen van de tekst, de paperclip en het papiertje samen tot één laag door de lagen te selecteren en dan op CTRL + E te toetsen. Ga dan in menu BEWERKEN-TRANSFORMATIE naar VERDRAAIEN en verdraai door aan de handels te trekken tot je zoiets hebt als hieronder te zien is.
Hou de CTRL toets ingedrukt en klik dan op de laagminiatuur van de zojuist samengevoegde laag. Maak een nieuwe laag aan onder de samengevoegde laag en vul de selectie in de nieuwe laag met zwart. Dit wordt de schaduw van het papiertje.
Vervaag de schaduw laag met 10 px via menu FILTER-VERVAGEN-GAUSSIAANS VERVAGEN. Schuif de laag een klein stukje naar onderen en naar rechts.
Zet de dekking van de laag op 25% en gum de schaduw onder de paperclip weg.
Maak een nieuwe laag aan boven de laag van je papiertje en zet daarin met een wit zacht penseel een witte streep diagonaal over het midden van je papiertje. Vervaag de laag met 25 px Gaussiaans via menu FILTER-VERVAGEN. Selecteer de pixels van je papiertje en keer de selectie om (CTRL + SHIFT + I) delete dan in de laag van de witte streep de delen van het wit wat buiten je papiertje uitsteekt. Zet de laagmodus van de laag van de witte streep op zwak licht en de dekking op 50%.
Om je plaatje nog wat verder op te leuken kun je bijvoorbeeld deze vintage textures downloaden. Open er eentje in Photoshop en kopieer of sleep het texture in je document boven de achtergrondlaag. Zet de dekking van de laag van het texture op 25%. Ik heb de deep blue genomen. Maar je kunt natuurlijk ook de achtergrond wit laten of een ander texture gebruiken.

 Een bericht van
Een bericht van 
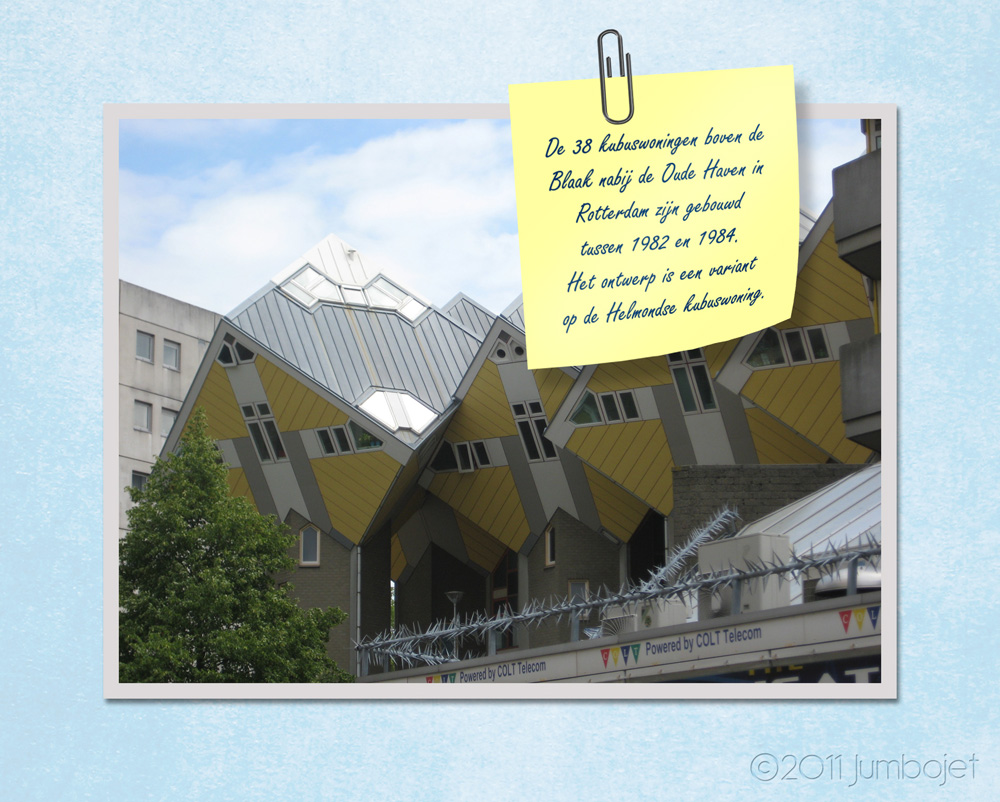
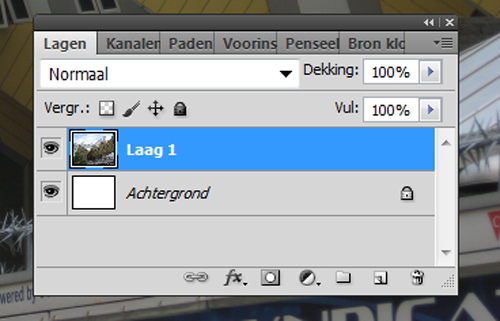
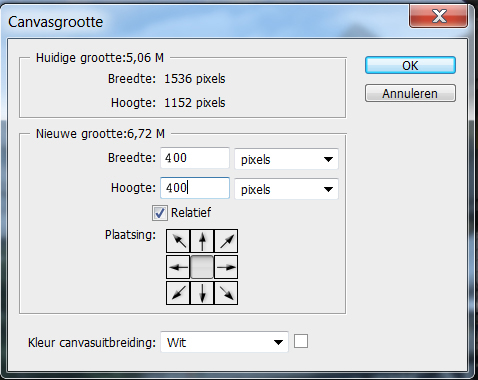
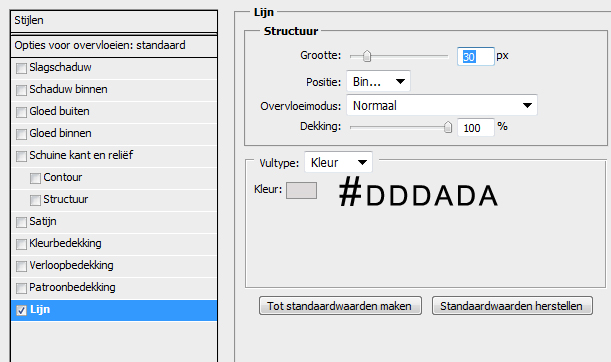
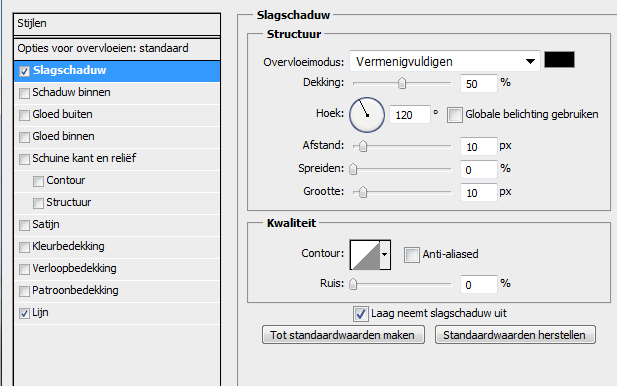

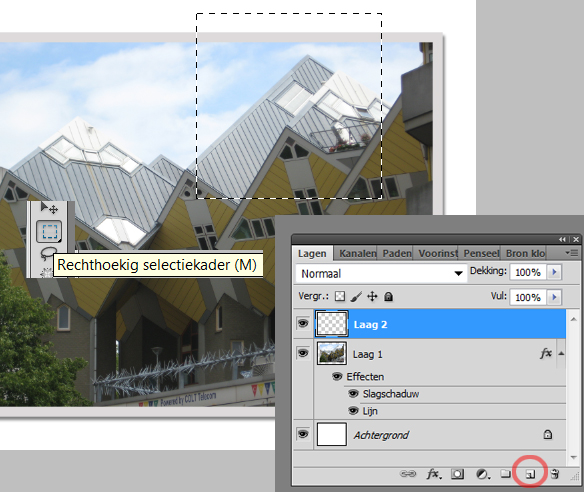
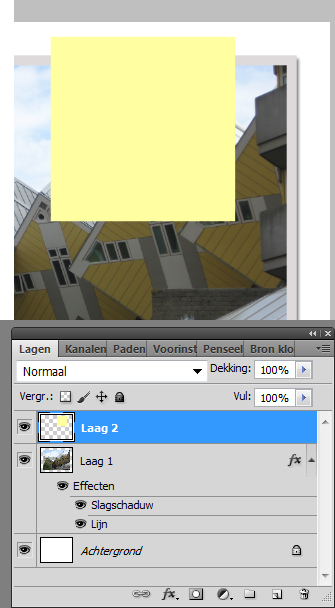
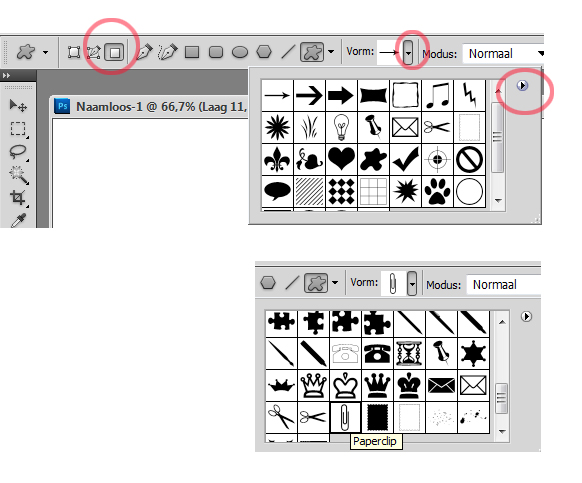
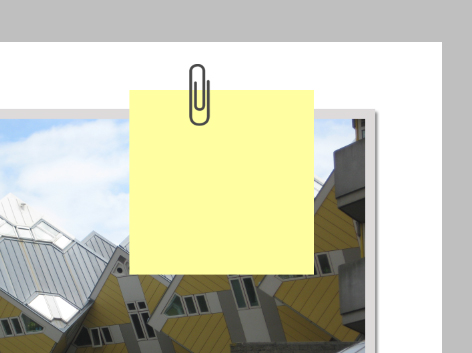
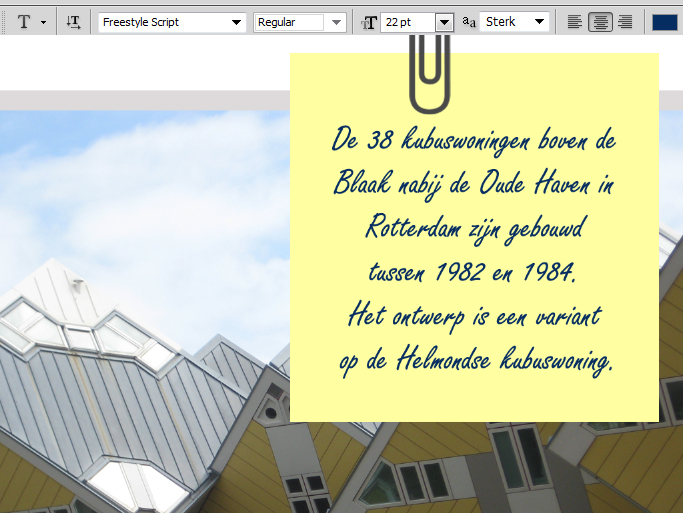
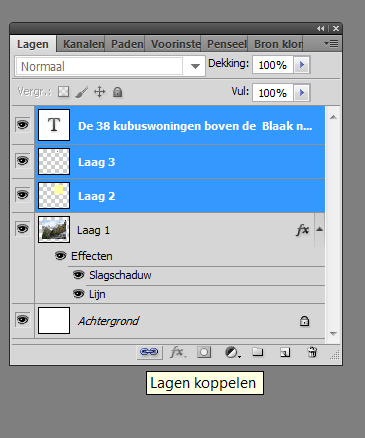
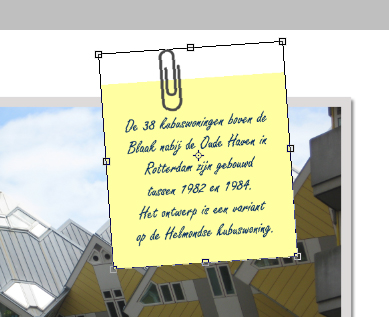
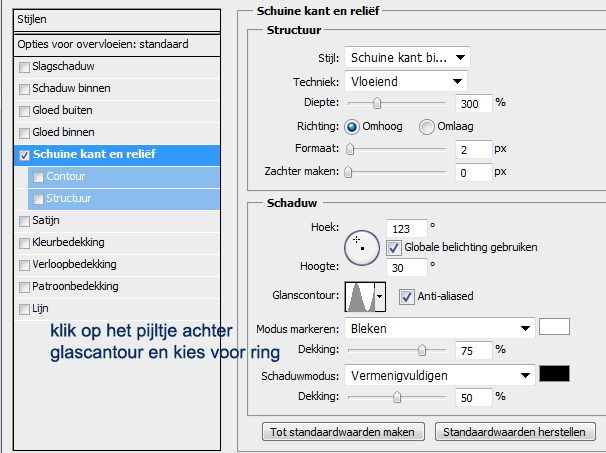
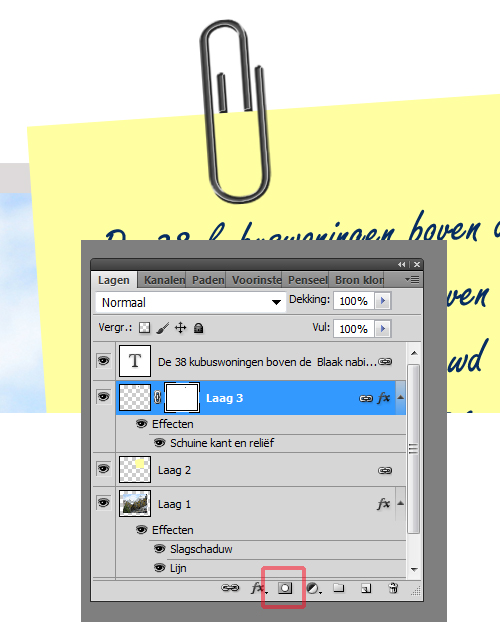
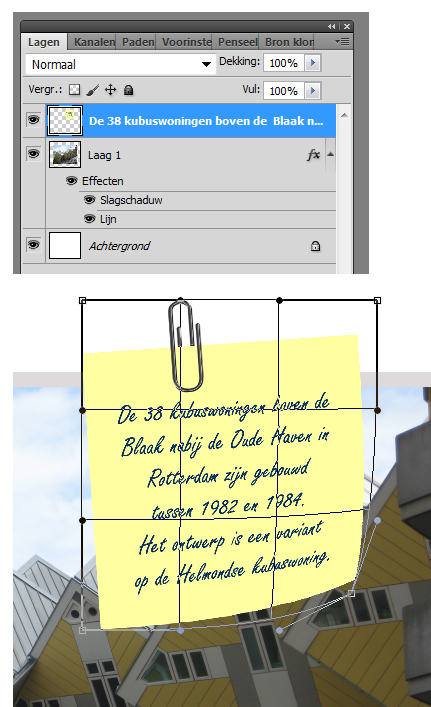
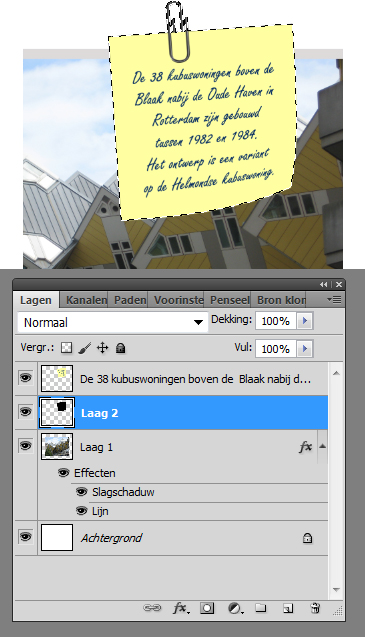
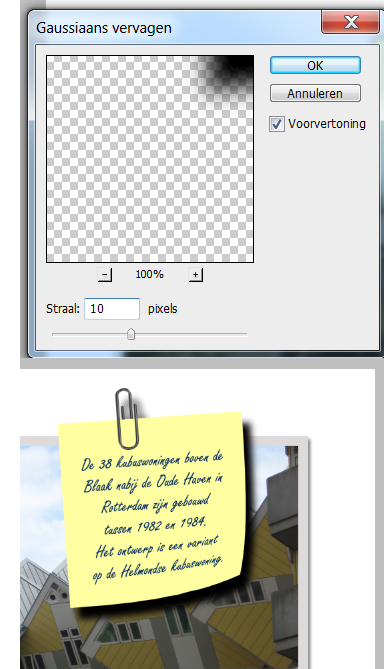
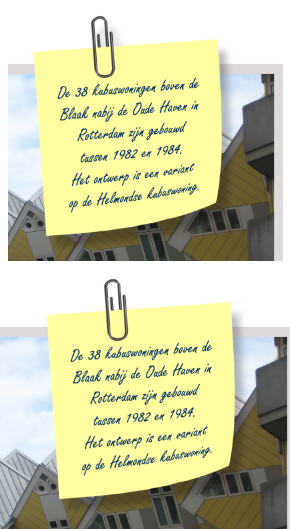
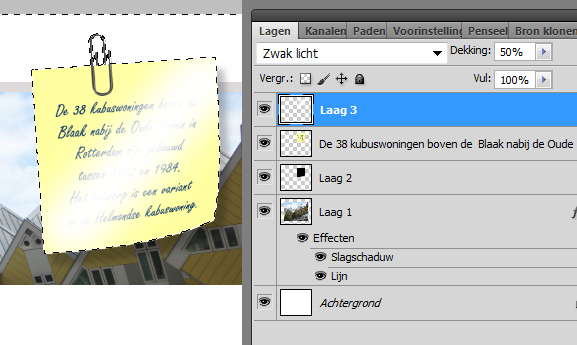


Dank je wel Jetje voor deze praktische tutorial – ik hang de post-it aan de eerste vakantiefoto van een album met alle nodige uitleg !
Bedankt voor alle leuke tuts van afgelopen jaar – bij deze wens ik je heel veel inspiratie toe voor 2012 !!!
Bedankt
Dit was weer een leuke om te doen op regenachtige zaterdag.
Marly
dank voor het meedenken
het gaat fout nadat ik de selectie heb opgeslagen
dan moet ik de vierkantjes verwijderen uit de beide lagen en dat lukt met niet
moet ik in beide lagen nou de laagminiatuur of het laagmaskerminiatuur aanklikken om te kunnen verwijderen?
wanneer ik de laatste aanklik, kan ik het rechthoekig selectiekader aanklikken en dan via Bewerken>Knippen het vierkantje verwijderen(de ALT toets en de Shift werken hier niet en in beide gevallen zie ik geen minnetje)
wanneer ik de laagminiatuur aanklik en dezelfde bewerking doe, zie ik dat de vierkantjes zijn verdwenen(ze zijn “wit” geworden).
als dit niet goed gaat, gaan de volgende stappen natuurlijk ook niet
Hi Jaap,
Je verwijdert niets uit de laag maar de bedoeling is dat je delen van de selectie verwijdert. Als het niet lukt met de toetsencombinatie kun je ook boven in de optiebalk het icoontje verwijderen uit de selectie aanvinken. Je kunt dan de vierkantjes verwijderen uit de selectie door er met je rechthoekige selectiekader omheen te selecteren. Als de vierkantjes verwijderd zijn ga je in de verticale laag staan en kopieer je de selectie naar een nieuwe laag boven de verticale laag en klik je met rechts en kies je voor uitknipmasker maken van de laag. Ga dan verder met de horizontale laag. Je hebt dan in je lagenpalet een achtergrondlaag met daarboven de verticale laag. Daarboven een laag met vierkantjes als uitknipmasker, daarboven de horizontale laag en daarboven een laag met vierkantjes als uitknipmasker. Ik hoop dat het je zo wel lukt.
grtz,
JJ
hoi Jumbo.
allereerst een goed uiteinde van dit jaar toegewenst en dat er maar veel lessen van je mogen komen in 2012
ik ben nu een dik anderhalf jaar bezig met een groepje van 7 mensen met Photoshop Elements 7 en nu sinds kort met 10 en we beleven daar heel veel plezier aan
mijn probleem is, dat ik jouw lessen naar deze versie steeds moet omzetten
dat lukt me redelijk, maar niet altijd
de les “vlechtwerk foto” b.v. krijg ik na 10x proberen niet klaar.
ik doe wat fout, maar weet niet wat
jij gebruikt volgens mij CS 5 en daar gaan de bewerkingen toch wat anders
zou je dezelfde les “vlechtwerk foto” ook in Elements 10 willen maken?
Hoi Jaap,
Dankjewel voor je beste wensen! Ik wens jou ook alle goeds toe voor 2012! Wat je vraag betreft ik heb zelf geen Photoshop Elements tot mijn beschikking maar weet wel een beetje hoe het in elkaar steekt. De les van de vlechtwerk foto is gemaakt in CS3. Ik denk dat het mis gaat bij het laagmasker want zoals je zelf zegt heb je de meeste ervaring in Elements 7. Daar moest je nog een plugin downloaden om over laagmaskers te kunnen beschikken maar sinds versie 9 zit het er standaard in. In principe kan deze les dus gewoon in Elements gemaakt worden. Laat me maar weten waar het fout gaat dan kan ik met je meedenken over waar het mis gaat.
Grtz,
JJ
Bedankt voor alle mooie tutorials, ik heb er heel veel van geleerd!
De beste wensen voor 2012!