28
2011
Winterse ansichtkaart
Van een wat grauwe foto een mooie winterse ansichtkaart maken is niet moeilijk en snel gedaan. Ik heb zelf een foto gebruikt van een winterse vakantie van een paar jaar geleden. Het was erg bewolkt toen ik de foto nam dus het ziet er allemaal wat grijs uit. Maar nadat ik Photoshop er op losgelaten heb ziet het er heel anders uit. Je werkt in deze les met filters, aanpassingslagen en je maakt zelf een ster penseel. Hieronder zie je wat ik ervan gemaakt heb.
Neem een winterse foto of neem die van mij en open hem in Photoshop.
Ga naar menu FILTER-VERSCHERPEN en pas het filter een paar keer toe totdat je ziet dat de sneeuw begint te gloeien. Ik heb het filter twee keer toegepast bij deze foto maar dat is per foto natuurlijk anders. Doe dat bij je eigen foto naar eigen inzicht.
Klik op het aanpassingslaag toevoegen icoontje![]() onderaan je lagen palet en kies voor volle kleur. Neem kleur #065e8e zet de laagmodus op bedekken en de dekking op 50%. Dupliceer de volle kleur laag en zet de laagmodus van de kopie kleur laag op bleken en de dekking op 30%.
onderaan je lagen palet en kies voor volle kleur. Neem kleur #065e8e zet de laagmodus op bedekken en de dekking op 50%. Dupliceer de volle kleur laag en zet de laagmodus van de kopie kleur laag op bleken en de dekking op 30%.
Maak een nieuw document in Photoshop van 400 x 400 px met een transparante achtergrond en neem de veelhoekvorm. Stel de veelhoek vorm in zoals hieronder te zien is in de opties balk. Maak dan de vorm zodat je zoiets hebt als in het voorbeeld te zien is.
Ga naar menu BEWERKEN-VOORINSTELLING PENSEEL DEFINIËREN en bewaar het penseel, geef het de naam ster. Je hebt nu een penseel gemaakt.
Zet de voorgrondkleur op wit neem je penseel en klik bij de penselen op je nieuwe ster penseel wat je zojuist hebt gemaakt. Ga dan naar menu VENSTER-PENSELEN en stel het penseel als volgt in:
Zet met het penseel in een nieuwe laag wat sterren naar eigen inzicht.
Toets CTRL + SHIFT + ALT + E zodat alle lagen verenigd worden in één nieuwe laag. Dupliceer de samengevoegde laag en zet de laagmodus van de kopie laag op vermenigvuldigen en de dekking op 50%.
Verenig de zichtbare lagen nog een keer in een nieuwe laag en dupliceer de nieuwe laag Ga in de bovenste laag staan en vervaag deze laag met 10 px Gaussiaans via menu FILTER-VERVAGEN-GAUSSIAANS VERVAGEN. Zet de dekking van deze vervaagde kopie laag op 20%.
Toets dan nog een keer CTRL + SHIFT + ALT + E zodat de lagen verenigd worden in een nieuwe laag. Zet alle andere lagen uit en ga in de nieuwe verenigde laag staan. Neem je rechthoekige selectiekader en maak een selectie zoals hieronder te zien is. Keer de selectie om en toets Q zodat het snelmasker geactiveerd wordt.
Ga naar menu FILTER-PIXEL-FRAGMENTEREN en pas het filter 5 x achter elkaar toe. Toets dan q zodat je weer uit de snelmasker modus gaat. Delete dan de selectie en de-selecteer. Maak een nieuwe laag aan onder de laag van de foto en vul de nieuwe laag met wit.
Voeg aan de witte laag een lijn toe als laagstijl. Neem een zwart naar wit verloop voor het vultype van de lijn.
Klik weer op het aanpassingslaag toevoegen icoontje en kies voor helderheid/contrast. Stel in zoals hieronder te zien is.
Voeg nog een aanpassingslaag toe en kies voor niveaus:
Voeg dan tot slot nog een aanpassingslaag toe en kies voor verloop. Neem een zwart naar transparant verloop. Stel in zoals hieronder te zien is . Zet de laagmodus van de laag op zwak licht en zet de dekking op 65%.
Dat maakt het plaatje helemaal af!

 Een bericht van
Een bericht van 



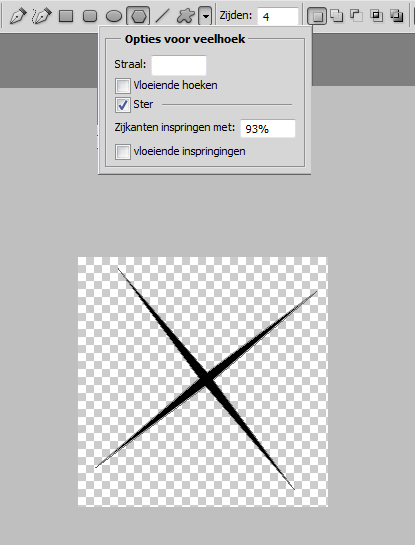
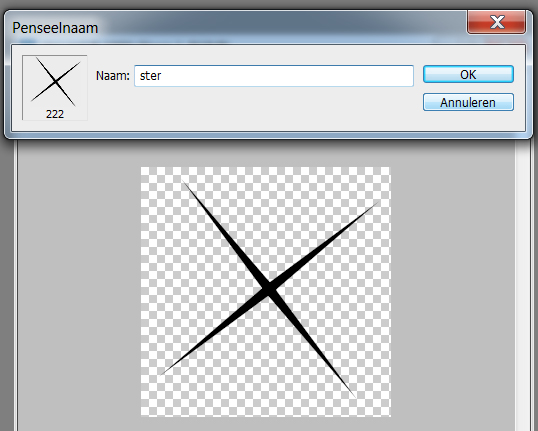
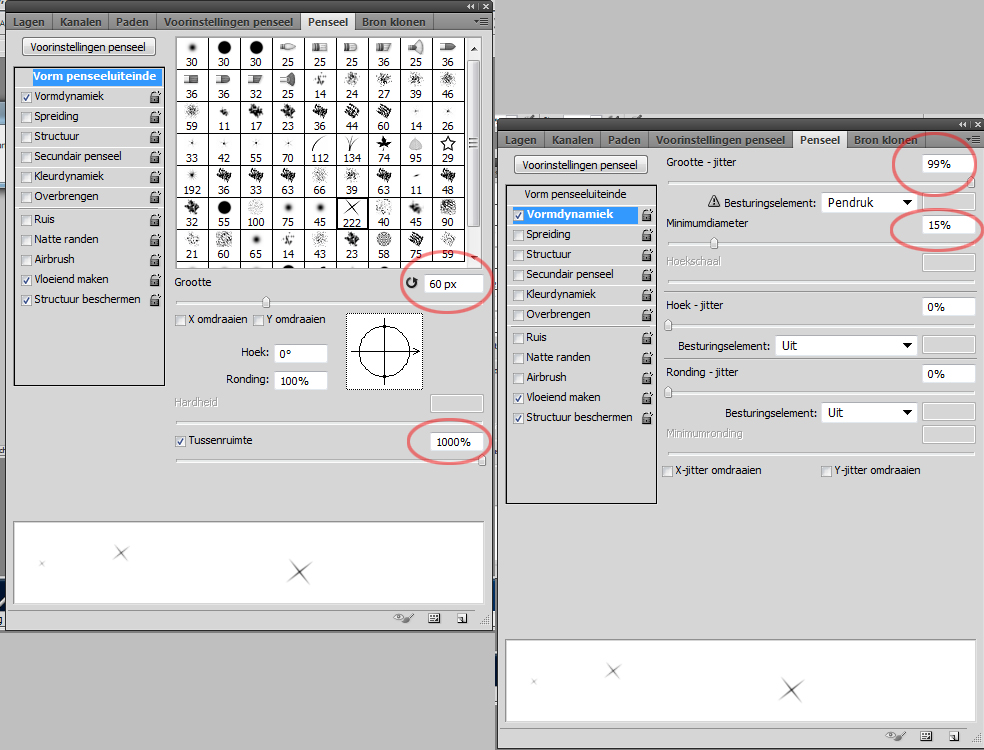


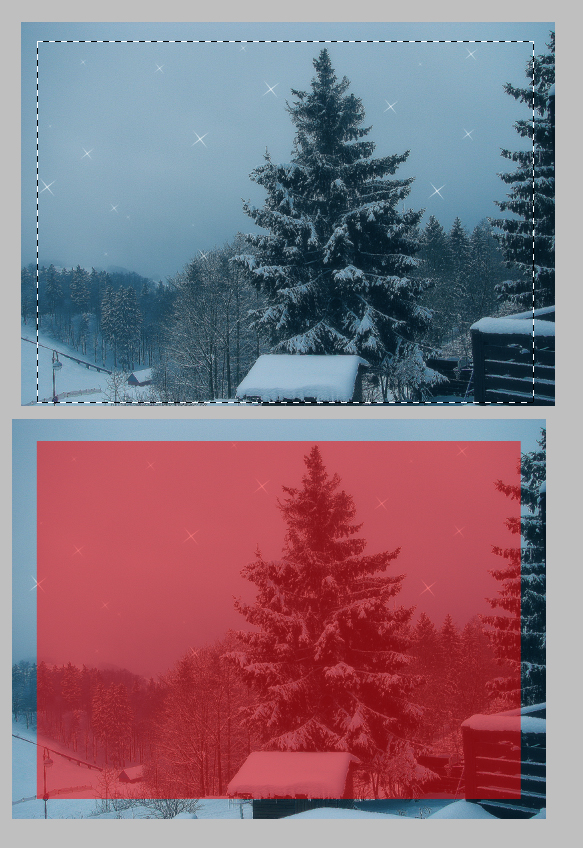

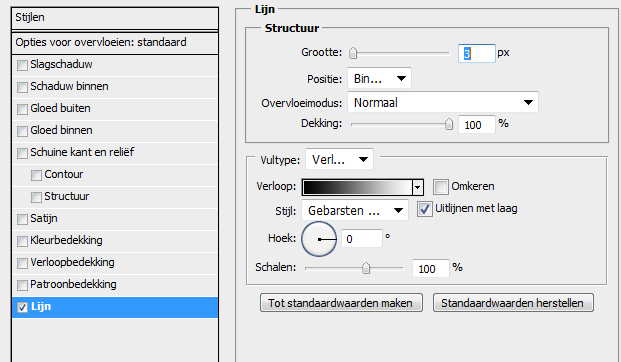
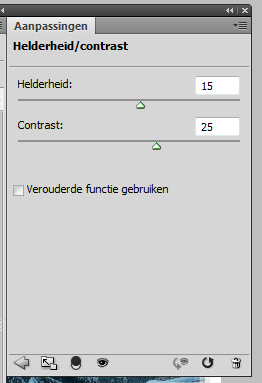
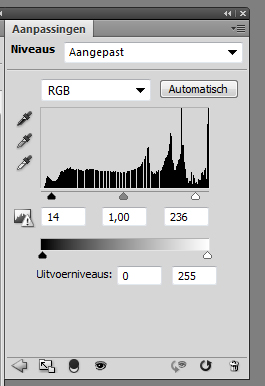
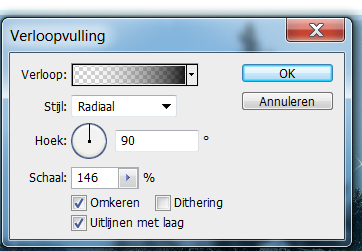


Bedankt ! voor de leuke workshops. TOP!!!