12
2009
Wild West wanted poster
In deze tutorial wil ik jullie laten zien hoe je een Wild West WANTED poster kunt maken met daarop een foto van de gezochte persoon. Je kunt de tutorial maken met een standaard cowboy waarvan je de afbeelding hieronder kunt downloaden:
Maar het is natuurlijk erg leuk om een eigen foto te gebruiken:
Ik heb bij het maken van bovenstaande poster gebruik gemaakt van een foto die ik op internet heb gevonden en waarvan ik het gezicht heb gewisseld met een foto van de persoon die ik op de poster wilde zetten zodat de foto leuk bij de sfeer van de poster past.
De standaard cowboy heb ik hier al voor je neergezet.
OK, aan de slag.
We beginnen met het maken van de achtergrond van de poster, het papier. Open een nieuw document in Photoshop van 800 x 600 pixels met een witte achtregrond. Maak een nieuwe laag ![]() aan en noem deze basis vorm. Dat kun je doen door op de naam in het lagenpalet te dubbelklikken en dan de naam veranderen van de laag.
aan en noem deze basis vorm. Dat kun je doen door op de naam in het lagenpalet te dubbelklikken en dan de naam veranderen van de laag.
Neem je rechthoekige selectiekader ![]() en teken een rechthoek, zoiets als dit:
en teken een rechthoek, zoiets als dit:
Klik op het vierkantje van de voorgrond:
Je krijgt dan de kleurenkiezer, geef de volgende kleur in:
Selecteer je vulemmertje ![]() en vul de rechthoek met de zojuist ingestelde kleur:
en vul de rechthoek met de zojuist ingestelde kleur:
Deselecteer in menu SELECTEREN.
We gaan nu de vlekken op de poster maken. Je zou dat met je penseel kunnen doen maar het is handiger om dat met gebruik van een filter te doen.
Verander de voorgrondkleur in de kleur #EECE93. Maak een nieuwe laag aan en verander de naam van deze laag in MIDDEN KLEUR. Selecteer het vulemmertje en vul de laag met de voorgrondkleur. Maak een uitknipmasker door CTRL +ALT+ G in te toetsen:
De laag zal nu alleen de pixels bedekken die in de vorige laag staan en de transparante gebieden zullen niet bedekt worden.
Voeg een laagmasker toe aan deze laag door op het laagmasker icoontje ![]() te klikken in je lagen palet. Druk hierna op de D om de kleuren van de achter en de voorgrond weer in de standaard instelling in te stellen (zwart-wit). Hierna ga je naar het menu FILTER-RENDERING-WOLKEN.
te klikken in je lagen palet. Druk hierna op de D om de kleuren van de achter en de voorgrond weer in de standaard instelling in te stellen (zwart-wit). Hierna ga je naar het menu FILTER-RENDERING-WOLKEN.
Dan ga je naar het menu maar deze keer naar AFBEELDING-AANPASSINGEN-NIVEAUS:
Je krijgt dan dit schermpje:
Schuif de het witte en het zwarte schuifje naar het midden. De schuifjes moeten elkaar overlappen:
Het moet er nu ongeveer zo uitzien:
Je lagenpalet ziet er nu zo uit:
Dit zelfde doen we nu met een tweede laag. Voeg een nieuwe laag toe terwijl je in de bovenste laag van je document staat. Noem deze laag donkere kleur. Verander de voorgrondkleur weer, deze keer gebruik je C1A467. Vul de laag weer met je vulemmertje en maak weer een uitknipmasker van de laag zoals je dat bij de vorige ook hebt gedaan. (CTRL+ALT+G). Ook nu voeg je een laagmasker toe en zet je de kleuren weer op zwart-wit door op D te drukken.
Ga naar het menu boven in je scherm en selecteer FILTER-RENDERING-WOLKEN. Hierna ga je weer naar AFBEELDING-AANPASSINGEN/NIVEAUS. Ook deze keer schuif je met de schuifjes totdat je ongeveer dit resultaat hebt:
Verander de dekking van de donkere laag tot 15% en die van de midden laag tot 35%.
Met dit als gevolg:
Maak een nieuwe laag aan en noem deze laag tegenhouden en doordrukken. Ga naar menu BEWERKEN-VULLEN, kies voor 50% grijs:
Van deze laag maak je ook een uitknipmasker en zet de laag in je lagenpalet op zwak licht:
Selecteer je doordrukken ![]() gereedschap van je balk, kies een zacht penseel van ongeveer 70 en stel het zo in:
gereedschap van je balk, kies een zacht penseel van ongeveer 70 en stel het zo in:
Het is natuurlijk maar een voorbeeld maar je kunt zelf bepalen of je een groter of kleiner penseel gebruikt. Dat is een kwestie van persoonlijke smaak.
Nu ga je over de gedeelten bewegen waar je het donkerder wilt hebben. De randen mogen wel wat donkerder zijn maar behandel niet alle randen helemaal. Als je tevreden bent met je werk dan pak je het tegenhouden![]() gereedschap. Gebruik dezelfde instellingen als je zojuist bij doordrukken hebt gebruikt. Ga over de gebieden die je lichter wilt hebben.
gereedschap. Gebruik dezelfde instellingen als je zojuist bij doordrukken hebt gebruikt. Ga over de gebieden die je lichter wilt hebben.
Als je klaar bent ziet het er ongeveer zo uit:
Zet de dekking van deze laag op 40%:
Nu gaan we de donkere en de middenkleur laag wat zachter maken.
Klik op het laagmasker van de donkere kleur laag, ga naar menu FILTER-VERVAGEN-GAUSSIAANS VERVAGEN en geef een waarde van 2px, hetzelfde doe je bij de midden kleur laag. Hiermee bereik je het volgende:
Klik op de bovenste laag in je lagen palet (doordrukken en tegenhouden) en klik dan op het icoontje nieuwe opvullaag of aanpassingslaag maken ![]() kies voor patroon. In het patroon venster klik je op het kleine pijltje achter het vierkantje. Je krijgt dan een nieuw venster waarmee je patronen kunt selecteren. Klik daar op het kleine pijltje en selecteer ROTSPATRONEN, vervolgens kies je voor toevoegen in het volgende venster wat verschijnt.
kies voor patroon. In het patroon venster klik je op het kleine pijltje achter het vierkantje. Je krijgt dan een nieuw venster waarmee je patronen kunt selecteren. Klik daar op het kleine pijltje en selecteer ROTSPATRONEN, vervolgens kies je voor toevoegen in het volgende venster wat verschijnt.
Klik op dit rotspatroon en zet de schaal op 60%:
Zet de laag op Lineair doordrukken en stel de dekking in op 25%. Hernoem deze laag tot patroon en maak een uitknipmasker van de laag:
Ga in je bovenste laag staan en maak een nieuwe laag aan. Noem deze laag ruis. In menu BEWERKEN-VULLEN kies je nu weer voor 50% grijs en je stelt de laag in op zwak licht. Nu ga je naar het menu FILTER-RUIS en kies je voor RUIS:
Ook van deze laag maak je een uitknipmasker. (CTR+AL+G):
We gaan nu het papier van de poster een beetje ruiger maken aan de randjes, het is nu wel erg recht en netjes. Selecteer je basis vorm laag CTRL+klik op de thumbnail en je ziet dat alle pixels van die laag geselecteerd zijn. Dan ga je naar het menu SELECTEREN-BEWERKEN-SLINKEN:
Voeg nu een laag masker toe aan de laag gebaseerd op de huidige selectie:
In het menu FILTER-PENSEELSTREKEN-SPETTERS stel je het filter (terwijl je in het masker staat) zo in:
Hierna heb je de rand ruwer gemaakt:
Het is al best aardig maar als je inzoomt op de randjes zie je dat het effect van een versleten papier nog niet helemaal af is:
Om het echt versleten te laten lijken gaan we het volgende doen. Ga in de laag van de basis vorm staan en activeer het masker. Hierna ga je naar menu FILTER-VERVAGEN-GAUSSIAANS VERVAGEN, stel de straal in op 1. Nog steeds met het masker actief ga je naar het menu AFBEELDING-AANPASSINGEN-NIVEAUS en stel je het zo in:
Hierna zien de randjes er vloeiender uit:
Selecteer je penseel ![]() , klik in de optie balk om het penseel in te stellen. Selecteer een rond penseel van 1 px en hardheid 0%.
, klik in de optie balk om het penseel in te stellen. Selecteer een rond penseel van 1 px en hardheid 0%.
Activeer het laagmasker van de basis vorm en zet de kleuren weer op standaard door op D te drukken. Je gaat nu in het masker met zwart penseel scheurtjes maken in de randjes van je poster. Alles wat je zwart maakt verdwijnt in de laag van de basis vorm. Als je een foutje maakt of niet tevreden bent met het resultaat kun je met een wit penseel alles weer corrigeren.
Zoom in tussen 300 – 800 % zodat je goed ziet wat je doet. Hieronder een voorbeeld van hoe het eruit ziet met scheurtjes in de randjes:
Na het maken van de scheurtjes gaan we de randjes van de poster wat donkerder maken. Ga in de bovenste laag staan en maak een nieuwe laag aan en noem deze laag donkere randjes. Selecteer in je menu BEWERKEN-VULLEN en vul met 50% grijs. Zet de laag op zwak licht en maak een uitknipmasker van de laag zoals we bij de andere lagen ook al deden. Selecteer je doordrukken gereedschap, neem een zacht penseel van 30 px. Stel het bereik in op schaduwen en de belichting op 100%. Ga nu met je penseel over de randjes, zorg dat je ook stukjes niet bewerkt. Als je dat gedaan hebt stel je het penseel in op 70 px en zet je de belichting op 50% en ga je hier en daar op de poster wat donkere vlekken maken. Het ziet er nu ongeveer zo uit:
Ga weer in de bovenste laag staan en maak een nieuwe laag aan . Noem deze laag krasjes. In deze laag gaan we met het potlood![]() met een grootte van 1 px en een dekking van 100% wat krasjes in de laag maken. Eerst een paar in zwart en daarna een paar in wit:
met een grootte van 1 px en een dekking van 100% wat krasjes in de laag maken. Eerst een paar in zwart en daarna een paar in wit:
Hierna zet je de laag op zwak licht en de dekking op 50%:
Je kunt het effect van de krasjes een beetje verzachten door met je vervagen gereedschap ![]() ingesteld op 20% wat over de krasjes te vegen.
ingesteld op 20% wat over de krasjes te vegen.
Na de krasjes gaan we de hoekjes maken. Hiervoor ga je in het masker van de basis vorm laag staan en neem je je penseel dat je instelt op een hardheid van 100% en een maat van 10 px. Dekking en vloeisnelheid staan allebei op 100%. Haal nu de linker bovenhoek en de rechter onderhoek weg:
Een eenvoudige manier om de hoekjes weg te halen is om je shift toets ingedrukt te houden terwijl je van a naar b gaat. Hierna laat je hem los en kun je de restjes weghalen met je penseel:
Ga in de bovenste laag staan en maak een nieuwe laag aan. Maak een uitknipmasker van deze laag en noem de laag vouwtjes. Selecteer het rechthoekig selectiekader en maak een zelfde selectie als op het plaatje te zien is. Let op dat je niet over het met rood gemarkeerde gedeelte gaat met je selectie:
Stel de voorgrond kleur in op DBCDEAD. Neem je vulemmertje en vul de selectie met deze kleur. Hierna behandel je de rechter hoek aan de onderkant van je poster op dezelfde manier:
Stel hierna de voorgrond in op 8A7246 dat is een donkere bruine kleur. Neem je penseel en stel dit in op een zacht rond penseel, grootte 1 px dekking en vloeisnelheid 100%. Zoom in tot ongeveer 500% en maak een bruin, licht gebogen randje zoals hier in het plaatje:
Doe dit ook met de andere hoek.
Om een 3D effect te maken gaan we wat schaduw aanbrengen bij de vouwtjes. Hiervoor nemen we het doordrukken gereedschap ingesteld op een zacht penseel van 5 px, ingesteld op middentonen en belichting op 30%.
Maak nu het met blauw aangegeven gebied een beetje donkerder.
Hierna neem je het tegenhouden gereedschap, ingesteld op een zacht penseel van 5 px, middentonen en belichting 30%. Hiermee bewerk je het rode gebied zodat het een beetje lichter wordt.
Tot slot neem je het vervagen gereedschap, ingesteld op een grootte van 5 en een kracht van 20% en bewerk je beide gebieden:
Hetzelfde doe je met de andere hoek. Als het donkere bruin in het hoekje te donker is kun je met je tegenhouden gereedschap, ingesteld met een zacht penseel grootte 1, bereik middentonen en belichting 30% een paar keer over het hoekje gaan om het een beetje lichter te maken.
Ga nu in de krasjes laag staan en maak een nieuwe laag aan. Noem deze laag schaduw vouwtjes. Selecteer je penseel en stel het in op een zacht rond penseel grootte 20 px. We gebruiken de zojuist gebruikte kleur voor de randjes van de vouwtjes 8A7246. Klik nu met je muis knop op het gebied aangegeven in het middelste plaatje en trek dan de schaduw een beetje naar links:
Je lagen palet ziet er nu zo uit:
Het ziet er bij mij nu zo uit:
OK, nu de tekst nog even maken. Maak een groep aan door op dit icoontje te klikken in je lagen palet ![]() Hernoem de groep in tekst. Maak een nieuwe laag aan en selecteer je horizontale typ gereedschap
Hernoem de groep in tekst. Maak een nieuwe laag aan en selecteer je horizontale typ gereedschap ![]() stel de kleur weer in op standaard door D in te toetsen. Selecteer een mooi vet font, ik heb hier het font Cartwright Âgebruikt, klik op de link om het te downloaden.
stel de kleur weer in op standaard door D in te toetsen. Selecteer een mooi vet font, ik heb hier het font Cartwright Âgebruikt, klik op de link om het te downloaden.
Typ alle drie de regels in aparte lagen. Dus je hebt drie lagen met tekst. Hierna kun je de tekst aanpassen in grootte en plaats tot het er ongeveer zo uit ziet:
Als je zeker bent dat alles op de juiste plaats staat klik je op iedere tekst laag en zet je de lagen om in pixels (klik met je rechtermuisknop in je lagen palet op de tekstlaag en kies voor omzetten in pixels) Als je alle lagen hebt omgezet in pixels klik je op de thumbnail van de groep (tekst) en zet je de dekking 0p 60%, zodat de tekst er wat vervaagd uitziet.
Hierna voeg je aan de groep tekst een masker toe en ga je naar het menu FILTER-RUIS-RUIS:
Dit geeft de tekst een beetje een oude vervaagde look.
De tekst ziet er te netjes uit, we gaan deze een beetje vervormen met het FILTER-UITVLOEIEN-VOORUIT VERDRAAIEN ![]() geef het penseel een grootte van 50:
geef het penseel een grootte van 50:
Ga nu de tekst in alle drie de lagen hier en daar een beetje indrukken zodat hij er wat verfomfaaid uitziet:
Zo de achtergrond is klaar, nu is het tijd om de foto van de gezochte persoon erop te gaan zetten. Je kunt de standaard cowboy gebruiken die ik in het begin heb laten zien. Ik zal nu laten zien hoe het eruit ziet met de cowboy.
Ga op de laag van de tekst groep staan. Open de foto van de cowboy of je eigen foto en sleep deze met het verplaatsen ![]() gereedschap in het document van je poster. De foto zit nu in je tekst groep, sleep hem uit de groep naar boven zodat hij boven de tekst groep zit. Noem deze laag portret:
gereedschap in het document van je poster. De foto zit nu in je tekst groep, sleep hem uit de groep naar boven zodat hij boven de tekst groep zit. Noem deze laag portret:
Kies nu voor het vrije transformatie gereedschap (CTRL +T) om de foto passend te maken. Als je de shift toets ingedrukt houdt terwijl je een van de hoekjes beweegt gaat het plaatje in de juiste verhoudingen verkleinen:
Terwijl je in de portret laag staat kies je nu in menu AFBEELDING-AANPASSINGEN-MINDER VERZADIGING en zet je de laag op lineair doordrukken:
Druk nu de ALT toets in en klik op het nieuwe opvullaag of aanpassingslaag icoontje in je lagen palet en selecteer niveaus, noem de laag portret contrast en maak er een uitknipmasker van:
Klik op OK en dan zie je het niveaus venster. Hier schuif je de schuifjes zodat het contrast veranderd in je foto. De onderstaande instellingen werkte bij mij het beste:
Klik nu op de thumbnail van je portret laag en zet de dekking op ongeveer 55%:
Ga in de bovenste laag staan in je lagen palet en maak een nieuwe laag aan, noem deze laag portret wangen, maak een uitknipmasker van deze laag en zorg ervoor dat de voorgrondkleur wit is.
Selecteer je penseel en ga met een zacht rond penseel van 20 px over de aangegeven gedeelten:
Zet de laag op bedekken en de dekking op ongeveer 40%:
Klik nu op de thumbnail van de portret contrast laag om de laag te activeren. Houdt de ALT toets ingedrukt en klik op het nieuwe laag icoontje. Noem de nieuwe laag portret ruis en maak een uitknipmasker van de laag:
Ga in menu BEWERKEN-VULLEN en kies voor 50% grijs, zet de laag hierna op zwak licht. Hierna ga je naar menu FILTER-RUIS-RUIS en daar geef je een ruis van 30-40% uniform en monochroom aangevinkt:
Nu gaan we de scherpe rand onder aan de foto weghalen. Ga hiervoor in de laag van je portret staan en maak een laagmasker aan. Zorg ervoor dat de voorgrond kleur zwart is. Selecteer een zacht rond penseel van 30 px en de dekking stel je in op 30%.
Klik op het laagmasker zodat het actief wordt en ga dan met je penseel langs de onderkant zoals je op het volgende plaatje kunt zien:
Hierna ga je naar menu FILTER-RUIS-RUIS en voeg je een ruis van 10% toe UNIFORM en MONOCHROOM aangevinkt:
Ga nu weer in het masker van de basis vorm staan door er op te klikken. Selecteer je penseel en stel het in op hard rond met een grootte van 20 en een dekking van 100%. Zet de voorgrondkleur op zwart.
Klik een keer naast de schouder van de cowboy boven de letter D in het woord REWARD. Er is nu een gat in je poster. Vervolgens selecteer je je potlood en zet je de voorgrondkleur op wit. Zoom in maak met je potlood wat ruwe randjes aan de rand van je kogelgat. Hieronder een screenshot van het kogelgat voor en na bewerking met het potlood:
Selecteer je vervagen![]() gereedschap en zet de sterkte op 20% beweeg hierna een paar keer over de randjes van het kogelgat om deze wat te vervagen waardoor ze minder scherp worden.
gereedschap en zet de sterkte op 20% beweeg hierna een paar keer over de randjes van het kogelgat om deze wat te vervagen waardoor ze minder scherp worden.
Klik op de laag vouwtjes zodat deze aktief is. Maak een nieuwe laag aan en noem deze laag globaal tegenhouden/doordrukken. Maak een uitknipmasker van deze laag. Ga naar het menu BEWERKEN-VULLEN en vul de laag met 50% grijs, zet de laag op zwak licht.
Neem je doordrukken gereedschap en stel het penseel in op 8 px, bereik middentonen en belichting 100%.
Zoom dan in op het kogelgat en druk door op de randjes van het kogelgat, boven een beetje meer dan onder:
Nu ga je de rest van je poster met doordrukken en tegenhouden behandelen om sommige gedeelten wat lichter en andere (bijvoorbeeld de randen) wat donkerder te maken. Om de poster helemaal af te maken heb ik nog een mooi houten muurtje onder de lagen geschoven.
De afbeelding is een beetje te groot, selecteer je transformatie gereedschap om het op maat te maken (CTRL +T). Er zit een donker gedeelte in de houten planken zorg dat dit onder je kogelgat komt.
Je lagen palet ziet er nu zo uit:
De poster met de cowboy ziet er zo uit:
De poster wordt natuurlijk nog leuker met je eigen foto:

 Een bericht van
Een bericht van 







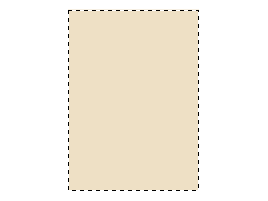



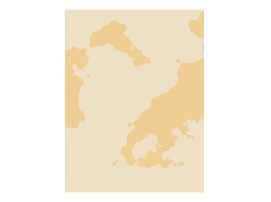






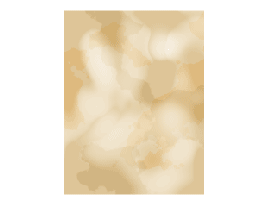
















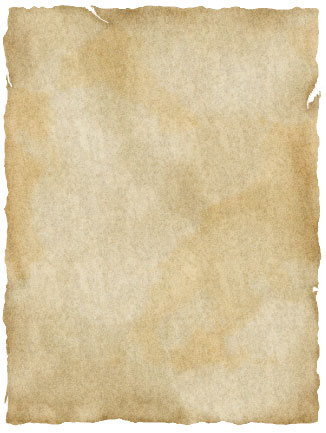
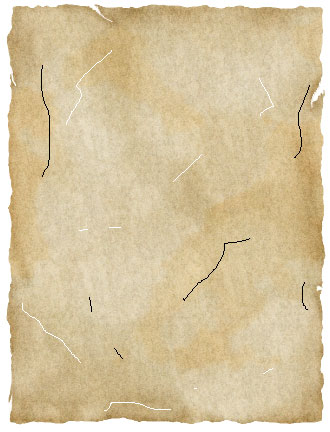






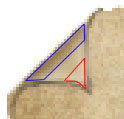
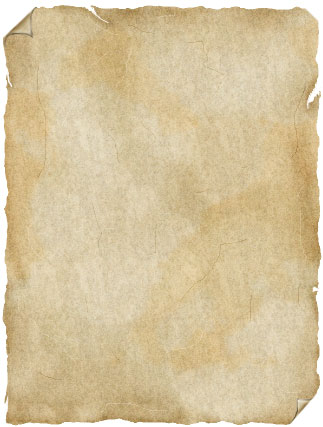
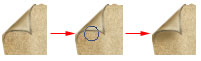



























hoi, ik heb een vraagje, ik weet hoe ik iets uit photoshop moet knippen. Maar ik wil dit in een illustrator bestand plakken zonder dat er een witte achtergrond komt, ik krijg het alleen niet voor elkaar, ook in photoshop zelf als ik het daarprobeer blijft er een rechthoekig selectiekader om het uitgesneden object staan, die kan ik dan wel een kleur geven maar ik wil het plakken in een ander bestand zonder dat je dat selectiekader ziet. Kun je me op korte termijn helpen hoe dit moet (het is voor een geboortekaartje) en er is haast bij, alvast bedankt!
Hoi Gabriella,
Je kunt vanuit Photoshop exporteren naar Illustrator (bestand-exporteren) maar je kunt ook je bestand als PNG opslaan en dan in Illustrator openen.
Succes!
Groetjes,
JJ
Hallo Jumbojet, ik weet inderdaad hoe moeilijk het is om “op afstand†iemand te kunnen helpen. Ik denk dat ik er uit ben. Ik had een nieuw document genomen, zoals je beschrijft. Ik had echter gekozen voor RGB-kleur 16 bits.
Nu heb ik een nieuwe gemaakt maar dan 8 bits. Zou dit het probleem kunnen zijn? Misschien kan je daar een keer op ingaan, wanneer je bv RGB kiest, en wanneer CMYK-kleur en bv 16 bits. Of is dit allemaal voor een pro, en moet ik hier van af blijven?
In ieder geval bedankt voor het meedenken.
Gr. Peter
Hallo Jumbojet, alles gaat tot nu toe goed, maar “In het menu FILTER-PENSEELSTREKEN-SPETTERS stel je het filter (terwijl je in het masker staat) zo in:â€
Ik kan niet kiezen voor penseelstreken, deze blijft grijs.
Weet jij wat ik verkeerd doe?
Groet Peter
Vanmorgen het most wanted poster gemaakt met een foto van mijn moeder is toppie gelukt ze zal er wel weer blij mee zijn hahaha