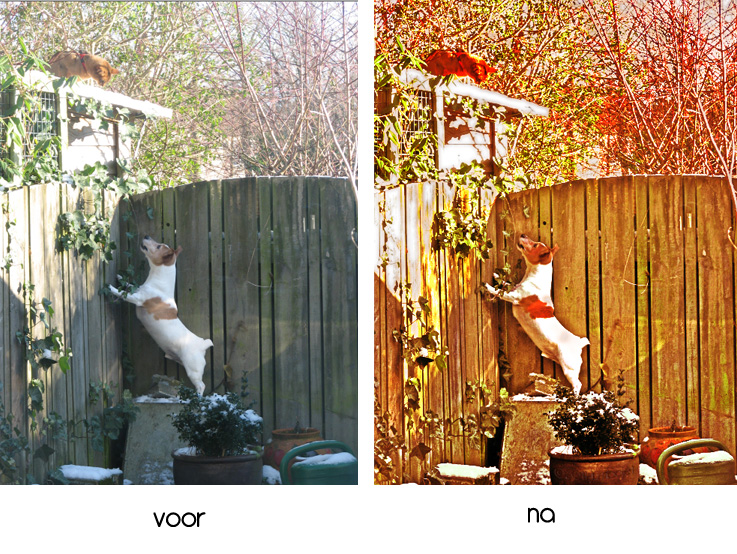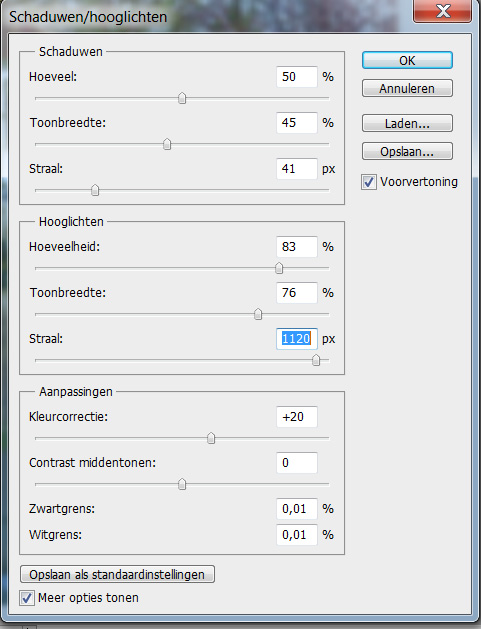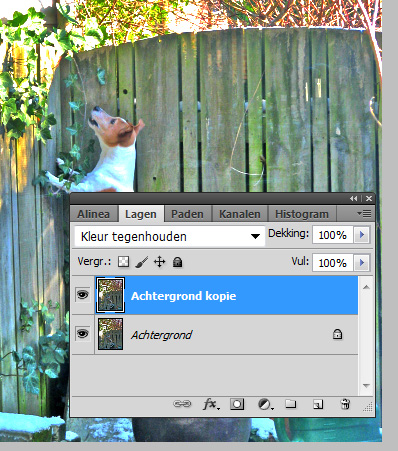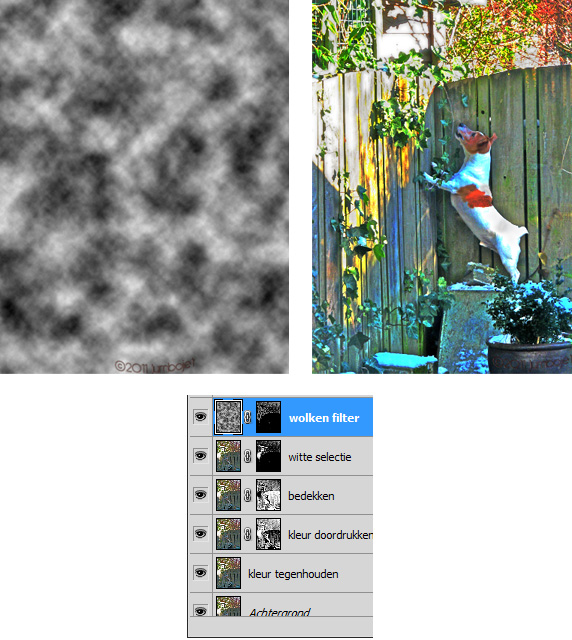16
2011
Spelen met foto’s
Je hebt soms van die foto’s die een leuk onderwerp hebben maar niet mooi vastgelegd zijn. De foto die ik nam van mijn kleine vriendje en de kat van de buren is hier een goed voorbeeld van. De foto is genomen door het raam en het ziet er maar flets uit. Met Photoshop kun je er dan toch nog een heel aardig plaatje van maken. In deze les ga je aan de slag met laagmaskers, selecties, filters, aanpassingslagen, laagmodi en dekking van de lagen. Dat klinkt heel ingewikkeld maar dat is het echt niet hoor. Het resultaat is een leuk schilderachtig en een beetje HDR lijkend plaatje. Hieronder zie je de foto waarmee ik begonnen ben en daarnaast het eindresultaat. Als je houdt van snel en simpel en toch wat wilt opsteken over verschillende functies uit Photoshop is deze les een aanrader. Je kunt met de opgestoken vaardigheden naar hartenlust experimenteren.
Open de foto die je wilt gaan bewerken in Photoshop en ga naar menu AFBEELDING-AANPASSINGEN-SCHADUWEN/HOOGLICHTEN en stel in zoals hieronder te zien is. Je moet hiervoor eerst in het eerste menu meerdere opties aanvinken zodat je in dit menu komt:
Dupliceer de laag van je foto en zet de kopielaag op de laagmodus kleur tegenhouden, dit doe je bovenaan in je lagenpalet. Je ziet nu dat je foto er heel anders uitziet. De laagmodi zijn een krachtig stuk gereedschap uit Photoshop waar je hele gave dingen mee kunt doen. We gaan er nog een paar meer gebruiken zo meteen.
Dupliceer nu de laag nog een keer en zet de laamodus van deze kopie op kleur doordrukken. Nu krijgt de foto wel erg veel zwart en dat gaan we oplossen met een laagmasker. Druk op d zodat je voor en achtergrondkleur standaard zwart en wit worden. Kies in menu SELECTEREN-KLEURBEREIK en stel in zoals hieronder te zien is klik op OK en al het zwart is geselecteerd in de foto.
Klik dan op het laagmasker toevoegen icoontje onderaan in je lagenpalet en al het zwart uit de foto verdwijnt. Ga in het masker staan in je lagenpalet en ga naar menu FILTER-VERVAGEN-GAUSSIAANS VERVAGEN en vervaag met ongeveer 5 a 10 px zodat de overgang tussen zwart en niet zwart wat minder abrupt verloopt.
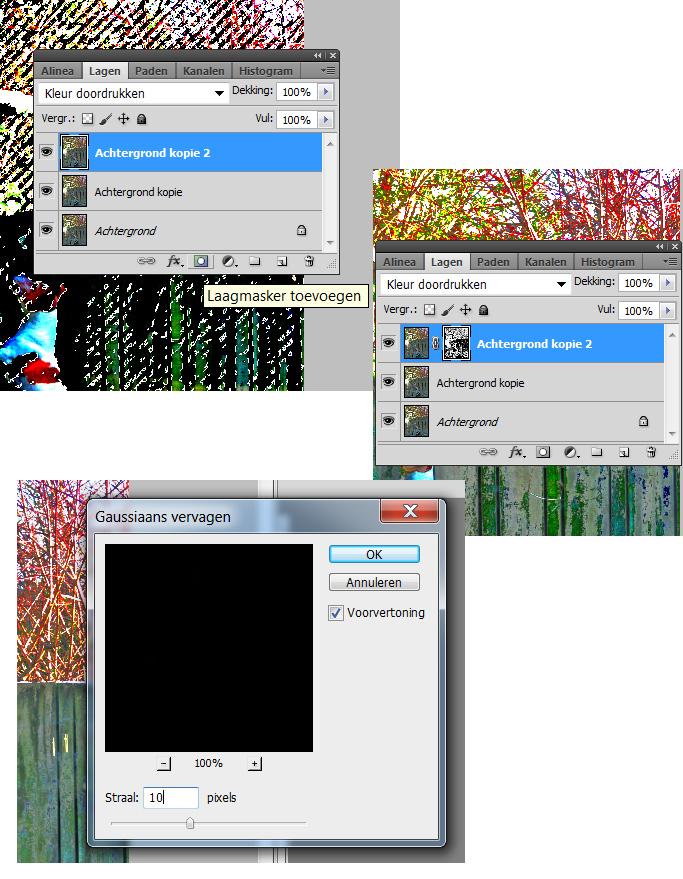 Dupliceer de laag en zet de kopie laag op de modus bedekken. Ga dan in het laagmasker staan en toets CTRL +I zodat alles wat wit is zwart wordt in het masker en omgekeerd.
Dupliceer de laag en zet de kopie laag op de modus bedekken. Ga dan in het laagmasker staan en toets CTRL +I zodat alles wat wit is zwart wordt in het masker en omgekeerd.
Dupliceer nu de onderste laag van de foto en sleep de kopie boven alle andere lagen. Toets X zodat de voorgrondkleur en de achtergrondkleur omwisselen. Dus wit wordt nu de voorgrondkleur en zwart de achtergrondkleur. Ga weer naar menu SELECTEREN-KLEURBEREIK en laat de instellingen staan zoals je ze al eerder had ingesteld behalve het vinkje bij omkeren! Dat haal je nu weg zodat de witte kleuren  niet verdwijnen in het masker maar al de andere wel. Pas op het laagmasker het FILTER GAUSSIAANS VERVAGEN toe in dezelfde instellingen als je bij het vorige laagmasker hebt gebruikt.
Het is nu de hoogste tijd om te gaan fine tunen, Verander de dekking van de laag die je op kleur doordrukken hebt staan in 55% en de dekking van de laag die je op bedekken hebt staan in 40%. Ook hier kun je natuurlijk wat mee experimenteren.
Maak nu een nieuwe laag aan boven alle andere lagen en vul de laag met wit. Ga naar menu FILTER-RENDERING-WOLKEN. Je krijgt nu zoiets als hieronder te zien is. Ga dan in het laagmasker staan van de laag die je op bedekken hebt gezet en klik met rechts zodat je de pixels van het laagmasker selecteert. Ga naar de laag van het wolkenfilter en voeg een laagmaker toe. Zet hierna de dekking van de wolkenfilter laag op 55%. Hierdoor worden de lichte gedeelten van de foto wat levendiger. Je kunt deze stap ook overslaan als het niet mooi uit komt op je foto of speel wat met de dekking.
Tot slot ga je het plaatje finetunen met aanpassingslagen. Klik op het aanpassingslaag/opvullaag icoontje onderaan in je lagenpalet en kies voor verloop toewijzen. Klik op het rechthoekje om in de verloopbewerker te komen en stel de kleuren in naar eigen inzicht. Ik heb de volgende instelling gebruikt:
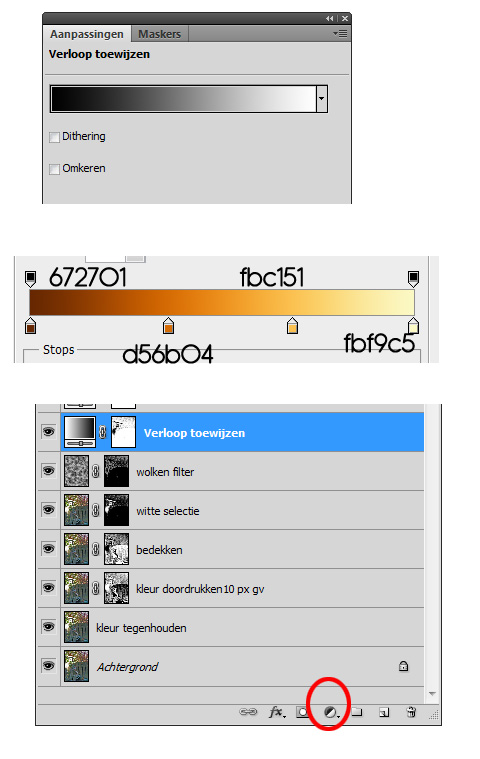 Selecteer de pixels van het laagmasker van de laag van de witte selectie en vul de selectie in het laagmasker van de verloop toewijzen laag met zwart. Als de aanpassingslaag nog geen laagmasker heeft als je het toevoegt (dat ligt aan je instellingen) dan keer je de selectie om en klikt op het laagmasker toevoegen icoontje. Zet de laagmodus van deze laag op fel licht en de dekking op 72%.
Selecteer de pixels van het laagmasker van de laag van de witte selectie en vul de selectie in het laagmasker van de verloop toewijzen laag met zwart. Als de aanpassingslaag nog geen laagmasker heeft als je het toevoegt (dat ligt aan je instellingen) dan keer je de selectie om en klikt op het laagmasker toevoegen icoontje. Zet de laagmodus van deze laag op fel licht en de dekking op 72%.
Als je niet tevreden bent over de kleuren in je foto kun je dit nog aanpassen met een kanaalmixer laag. (ook een aanpassingslaag) Ik heb wat geschoven in het rode kanaal zodat de sneeuw in de foto en mijn kleine vriendje niet langer een blauwe gloed hebben. Stel in totdat het bij jou ook helemaal naar je eigen wens is. Voeg aan de laag op dezelfde manier een laagmasker toe als bij de laag verloop toewijzen. Laat de dekking en de laagmodus op de normaal en 100% staan.
Voeg als laatste aanpassingslaag een verloopvullingslaag toe. Kies als verloop type van voorgrondkleur naar transparant. Â Neem als voorgrondkleur kleur #3b0000.
Zet de laagmodus van de verloopvullingslaag op zwak licht en de dekking op 60%. Dat maakt het plaatje helemaal af.

 Een bericht van
Een bericht van