17
2011
Schilderen met het historiepenseel
Met het historiepenseel kun je op eenvoudige wijze een mooi schilderachtig effect aanbrengen op een foto. In een paar simpele stappen heb je een prachtig resultaat en als je de selectie bewaard zoals aan het eind van de tutorial te zien is dan kun je het effect in een handomdraai toepassen op elke willekeurige foto. De tekst voeg je ook heel eenvoudig toe en kun je natuurlijk aanpassen aan de foto die je gebruikt. Verder maak je kennis met de laagmodus want het zachte effect voeg je toe door een texture boven de laag van de foto te plaatsen en de laagmodus zo aan te passen dat er een mooi vintage effect ontstaat. Deze oefening is niet moeilijk en uitstekend geschikt voor de beginnende Photoshopper. Hieronder zie je wat je gaat maken:
Open de foto waar je het effect op wilt toepassen of neem mijn foto. Dubbelklik op de achtergrondlaag zodat de laag ontgrendeld wordt. Toets CTRL + A zodat je de hele foto selecteert en druk dan op delete zodat de foto gewist wordt. Vul de laag met wit met je vulemmertje ![]() en maak een nieuwe laag aan door op het nieuwe laag icoontje te klikken in je lagenpalet.
en maak een nieuwe laag aan door op het nieuwe laag icoontje te klikken in je lagenpalet.
Kies nu van de gereedschapsbalk het historiepenseel (sneltoets y) en open in de optie balk de penseelkiezer door op het omlaag wijzende pijltje te klikken en kies voor het dikke zware penselen set van Photoshop. Voeg het set toe aan je penselen en klik op het eerste dikke zware penseel van 111 pixels (platte borstel).
Schilder met dit penseel van links naar rechts een paar streken in de nieuwe laag. Je ziet nu daar waar je strijkt de foto weer verschijnen. Omdat het penseel wat openingen heeft krijg je een geschilderd effect. Schilder zo het deel van de foto dat je tevoorschijn wilt hebben. Neem dan het andere penseel van 111 pixels (ruwe platte borstel) en bestrijk daarmee de randen onder en boven aan de afbeelding. Zorg dat je een klein stukje uitsteekt buiten het al bestreken gedeelte van de afbeelding zodat er een wat spatterig en vlekkerig effect aan de randen ontstaat.
Strijk nog wat over de witte lijntjes binnen de afbeelding zodat het niet zo streperig is. Doe dat naar eigen inzicht.
Neem nu je type gereedschap ![]() en tik met een lettertype naar keuze (ik heb Minion Pro genomen in grootte 150 in zwart) een tekst naar keuze toe.
en tik met een lettertype naar keuze (ik heb Minion Pro genomen in grootte 150 in zwart) een tekst naar keuze toe.
Download dit vintage papier set en neem er eentje naar keuze. Ik heb de licht gele genomen. Open het papier in Photoshop en dupliceer de laag in je document via menu LAAG-LAAG DUPLICEREN. Kies dan in het dropdownmenu voor het document van je geschilderde foto.
Sleep de laag onder de laag van de tekst boven alle andere lagen en zet dan de laagmodus van de laag boven in je lagenpalet op vermenigvuldigen en zet de dekking van de laag op 65%.
En dan heb je dus je schilderachtig effect klaar:
Als je nu een andere foto wilt gebruiken met het zelfde geschilderde effect hoef je niet alles opnieuw te doen maar kun je het volgende doen. Ga in de laag staan van de foto en houdt de CTRL toets ingedrukt terwijl je op de laagminiatuur klikt. Nu heb je de hele afbeelding geselecteerd. Je ziet de stippeltjes om de selectie in je document. Ga dan in menu SELECTEREN naar SELECTIE OPSLAAN en geef je selectie een naam.
Zet de laag van de foto uit door op het oogje te klikken voor de laag. Open dan een andere foto en ga naar menu SELECTEREN en kies voor SELECTIE LADEN. Kies voor het schilderachtige effect wat je zojuist hebt opgeslagen. Je ziet nu in je foto de stippeltjes van de selectie verschijnen. Toets nu CTRL + C en ga dan naar je andere document en toets CTRL + V zodat de selectie in je document wordt geplakt. Ik heb er nu voor gekozen om de foto boven het gele papier te schuiven in het lagenpalet en de tekst aan te passen omdat deze foto in Istanboel is gemaakt. Je kunt natuurlijk allerlei variaties maken met andere achtergronden en andere lettertypes.
Veel plezier bij het maken van je eigen schilderachtige effect!

 Een bericht van
Een bericht van 
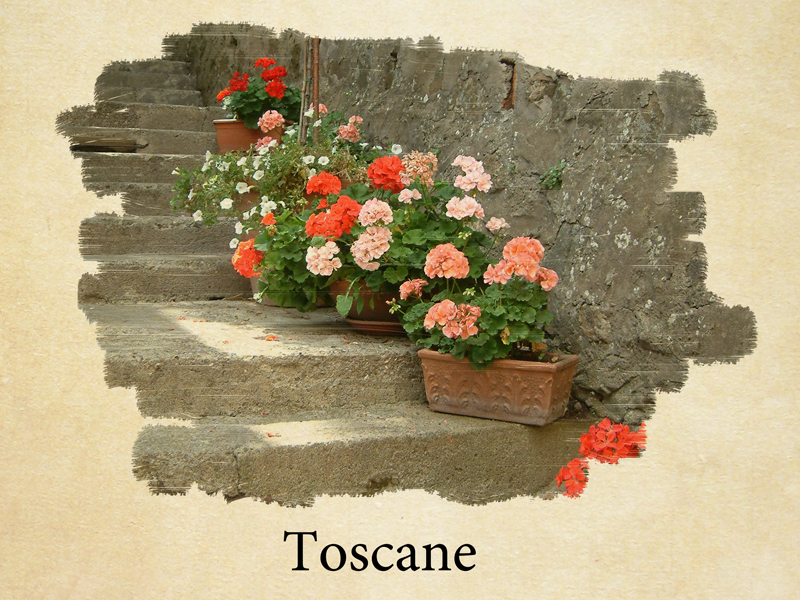
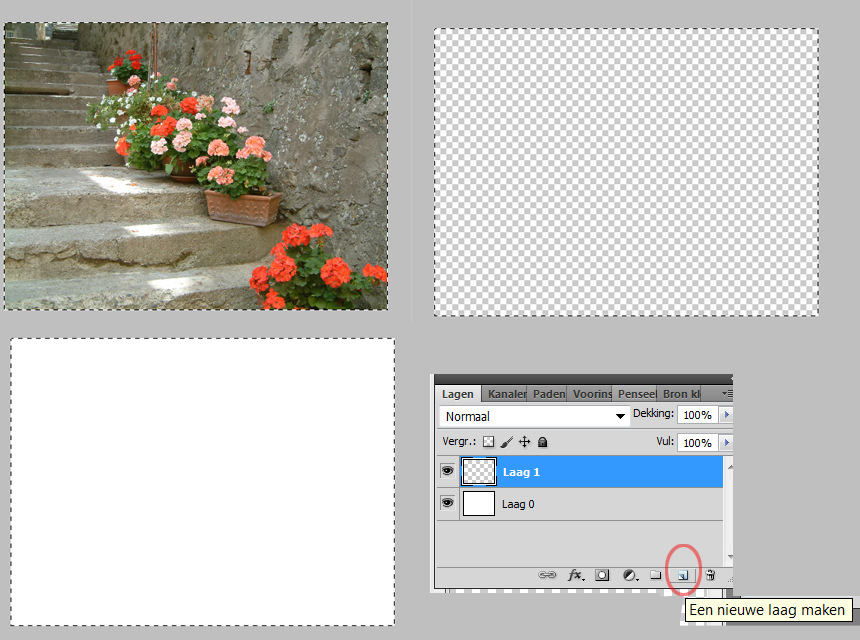
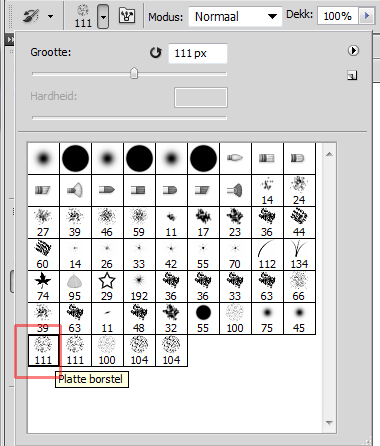

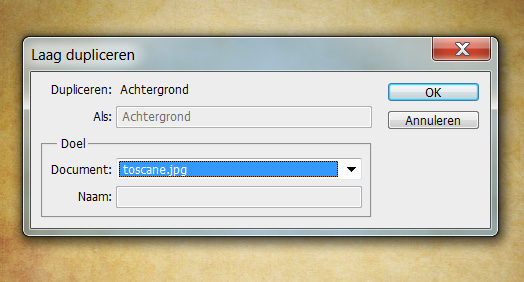
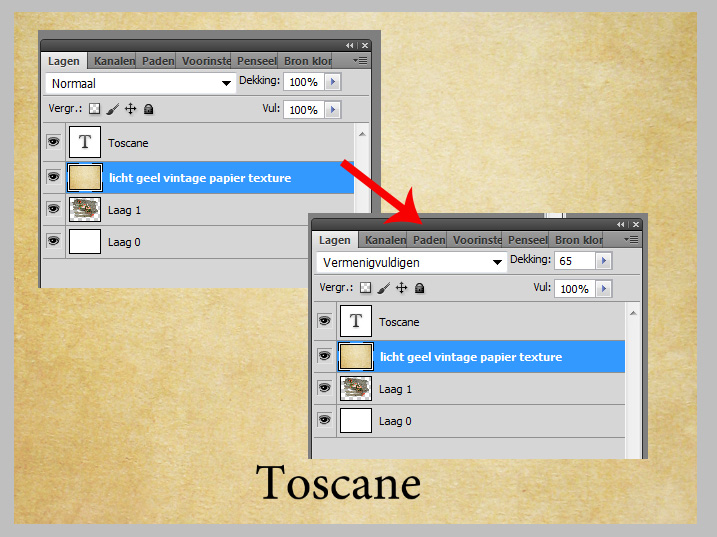

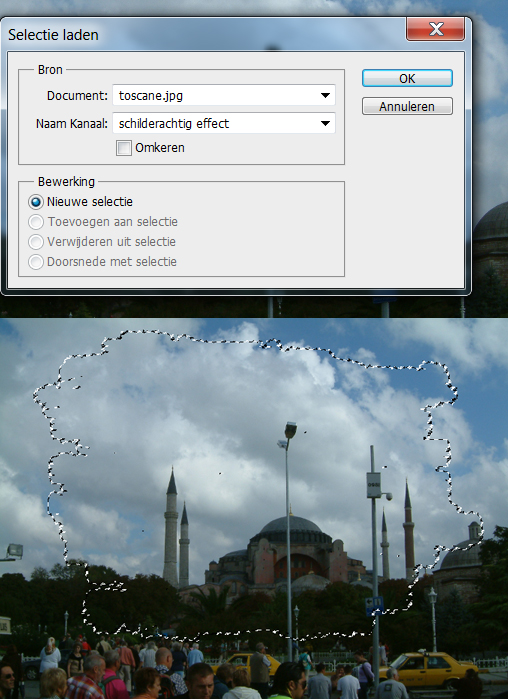



Hello! I wanted to say thank you for the wonderful tutorial! It was very easy to follow and the result was beautiful. I even posted about it on my site.
Have a wonderful day!
[…] You can find the tutorial here: JJ’s PhotoshopTutors History Brush Tutorial […]