21
2011
Het verloop gereedschap
Met het verloop gereedschap kun je prachtige effecten aan je Photoshop werkstukken toevoegen. Hieronder kun je wat meer lezen over de mogelijkheden en het instellen van het verloop gereedschap.
Je selecteert het verloop gereedschap door op het ![]() verloop icoontje te klikken op je gereedschapsbalk of door G in te toetsen. Het verloop gereedschap zit onder de knop van het vulemmertje. Als je met rechts klikt zie je een menu waarin je kunt kiezen voor het vulemmertje of het verloop gereedschap.
verloop icoontje te klikken op je gereedschapsbalk of door G in te toetsen. Het verloop gereedschap zit onder de knop van het vulemmertje. Als je met rechts klikt zie je een menu waarin je kunt kiezen voor het vulemmertje of het verloop gereedschap.
Als je het verloopgereedschap geactiveerd hebt zie je boven in de opties balk naast het verloop gereedschap icoontje een rechthoek en wat andere knopjes staan.
Als je op het rechthoekje klikt kom je in de verloop bewerker. Hiermee kun je de kleuren en nog veel meer instellen van het verloop.
Hieronder zie je hoe het eruit ziet. Ik heb een paar onderdelen omcirkelt.
 In het voorbeeld zie je alleen de set standaard verlopen van Photoshop in de verloopbewerker staan. Als je meer verlopen tot je beschikking wilt hebben dan kun je op het pijltje rechtsboven klikken en krijg je een lijst met verlopen die je in je voorinstellingen – verlopen map hebt staan. Je ziet in het voorbeeld mijn lijstje staan dat kan er bij jou heel anders uitzien want ik heb al heel wat verlopen toegevoegd aan die er standaard in staan. Je kunt op internet heel veel mooie verlopen vinden, downloaden en in je voorinstellingen map zetten zodat je ze kunt gebruiken in Photoshop.
In het voorbeeld zie je alleen de set standaard verlopen van Photoshop in de verloopbewerker staan. Als je meer verlopen tot je beschikking wilt hebben dan kun je op het pijltje rechtsboven klikken en krijg je een lijst met verlopen die je in je voorinstellingen – verlopen map hebt staan. Je ziet in het voorbeeld mijn lijstje staan dat kan er bij jou heel anders uitzien want ik heb al heel wat verlopen toegevoegd aan die er standaard in staan. Je kunt op internet heel veel mooie verlopen vinden, downloaden en in je voorinstellingen map zetten zodat je ze kunt gebruiken in Photoshop.
Je kunt een verloop kiezen in de verloop bewerker door er op te klikken. Nu is het zwart, wit verloop geselecteerd maar klik maar eens op een van de vierkantjes bij de voorinstellingen , bijvoorbeeld spectrum en je krijgt heel wat anders te zien.
Maar dat is nog niet alles. Je kunt zelf de kleuren instellen van je verloop door op de kleur stop te klikken. Je komt dan in het menu selecteer kleuren stop en daar kun je een kleur naar keuze nemen voor de stop.
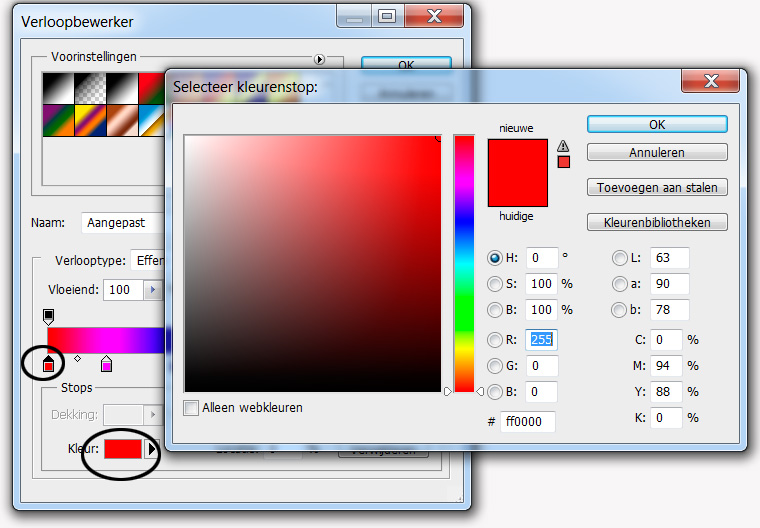 Je kunt door naast een kleuren stop te klikken een kleuren stop toevoegen. De stop krijgt dan automatisch de kleur van je voorgrondkleur als je nog niets bewerkt hebt in je verloop of de kleur die je het laatste gebruikt hebt in het verloop. Je kunt de stops verwijderen door op de stop te klikken en dan op het verwijderen knopje te klikken.
Je kunt door naast een kleuren stop te klikken een kleuren stop toevoegen. De stop krijgt dan automatisch de kleur van je voorgrondkleur als je nog niets bewerkt hebt in je verloop of de kleur die je het laatste gebruikt hebt in het verloop. Je kunt de stops verwijderen door op de stop te klikken en dan op het verwijderen knopje te klikken.
Je kunt in het veldje locatie door middel van een percentage ingeven op welke plaats de kleuren stop komt te staan.
En dan heb je ook nog dekking stops. Hiermee kun je de dekking instellen van 0 tot 100%. Als je 100% dekking hebt ingesteld is de stop zwart en als je 0% dekking hebt ingesteld dan is de stop wit, alles daartussen zijn de stops grijs. Je kunt net als bij de kleuren stops extra stops toevoegen en de locatie instellen. In het verloop wat nu geselecteerd is staan de dekking stops allebei op 100% dekking. Maar dat kun je dus veranderen. Hieronder zie je wat ik er aan veranderd hebt. Je kunt daar dus eindeloos op variëren.
Naast de stops heb je nog twee instelmogelijkheden. De eerste is verlooptype. Je kunt hier kiezen tussen effen en ruis. Effen is de standaard instelling van het verloop en met ruis kun je nog een extra lijn effect aanbrengen. Je kunt zelf de kleuren verfijnen transparantie en dekking instellen en ruwheid instellen of Photoshop het voor je laten doen door op willekeurig te klikken. Ook hier kun je natuurlijk leuk mee experimenteren.
Daarnaast heb je nog een knop waar je het percentage kunt instellen voor vloeiend.
Als je je verloop hebt ingesteld kun je het verloop in je document gaan gebruiken. Je hebt vijf verschillende types verloop tot je beschikking.
Lineair:
Ik heb dit verloop van onder naar boven aangebracht maar het kan ook andersom of diagonaal over je document getrokken worden. Probeer maar eens uit.
Radiaal:
Dit verloop heb ik vanuit het midden naar de hoek getrokken maar het kan dus ook anders 🙂
Hoek verloop:
Gespiegeld verloop:
en als laatste het ruit verloop:
Naast de knoppen van de verloop types zie je nog wat andere mogelijkheden in de balk staan zoals modus. Net als bij je lagen kun je hier de modus van het verloop instellen. Standaard staat de modus op normaal net als bij de lagen. Experimenteer daar maar eens wat mee. Naast de modus staat het vakje van de dekking. Hier kun je de dekking van je verloop mee instellen dus 100% is volledig bedekt en 0% is helemaal doorzichtig. Daarnaast staat een vakje met omkeren. Als je dat aan vinkt wordt het verloop omgekeerd aangebracht. Ook dithering en transparantie kun je aan of uit vinken. Meestal laat je deze twee laatsten aangevinkt staan.

 Een bericht van
Een bericht van 

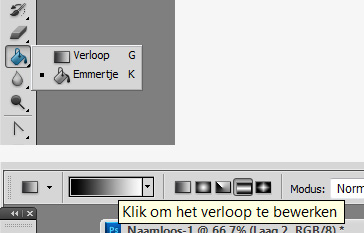

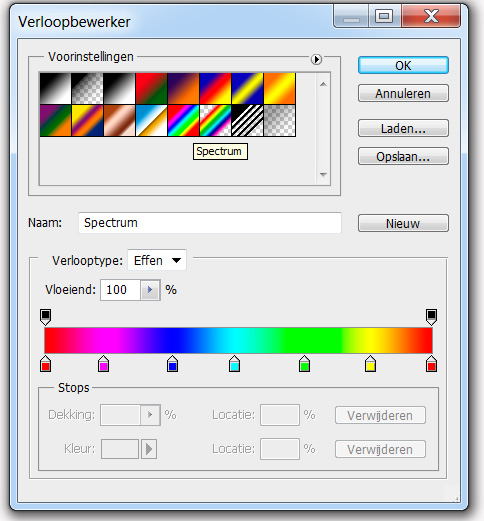
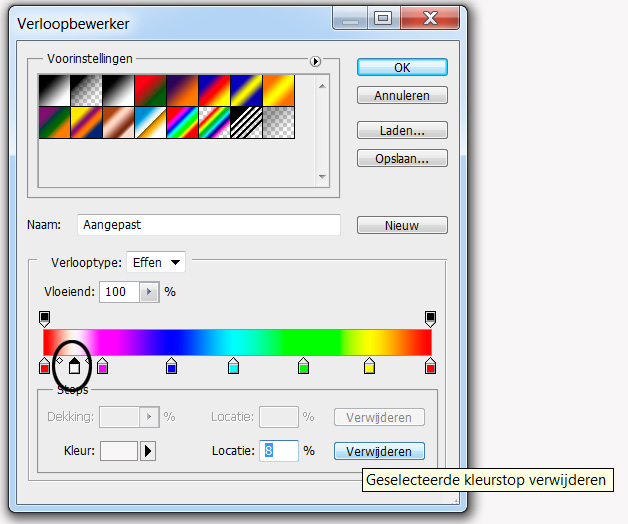
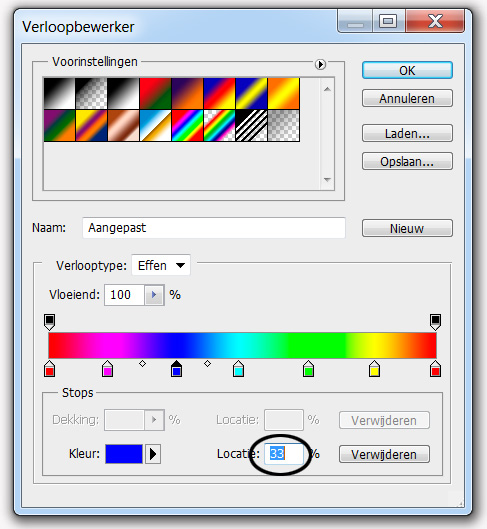


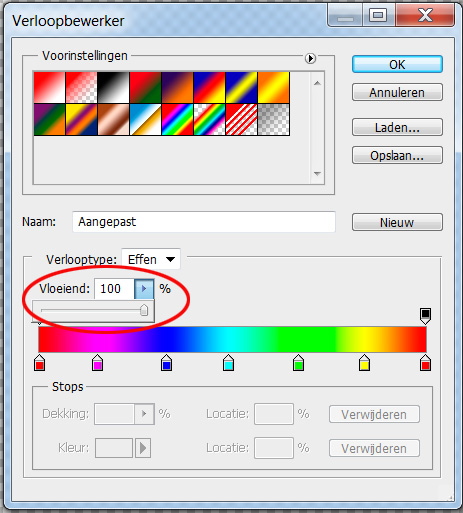
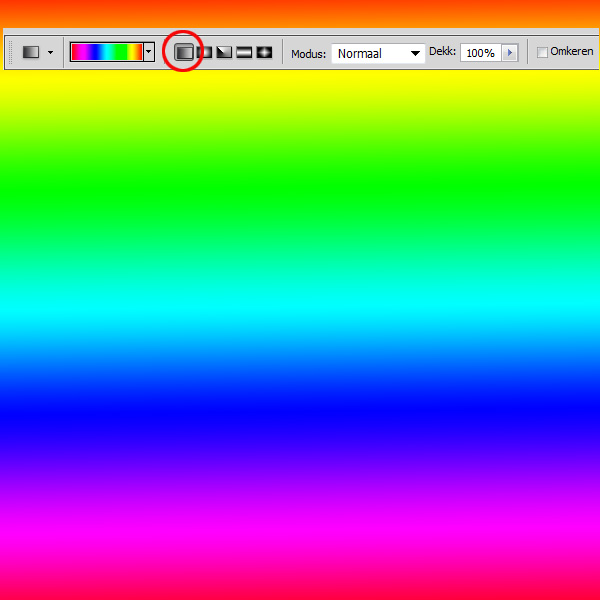
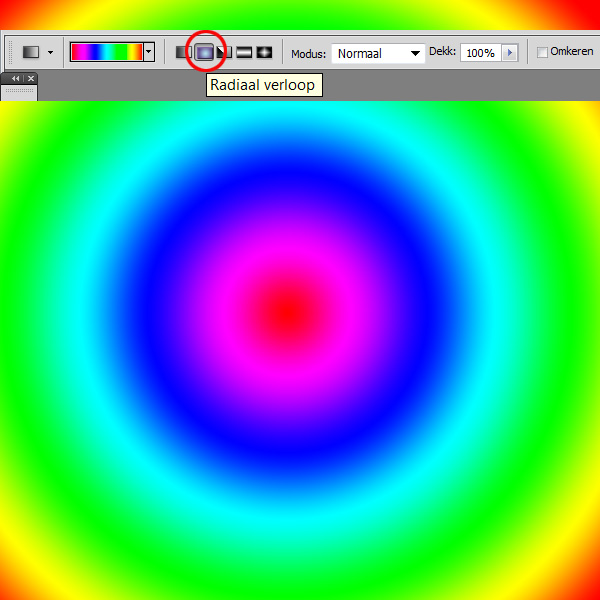
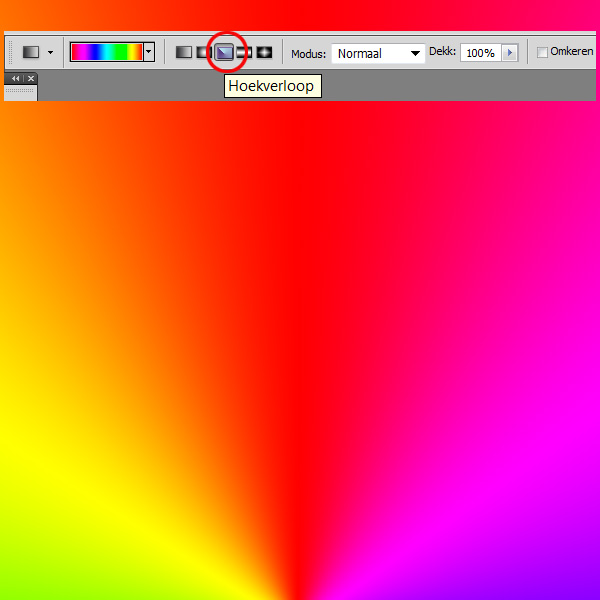
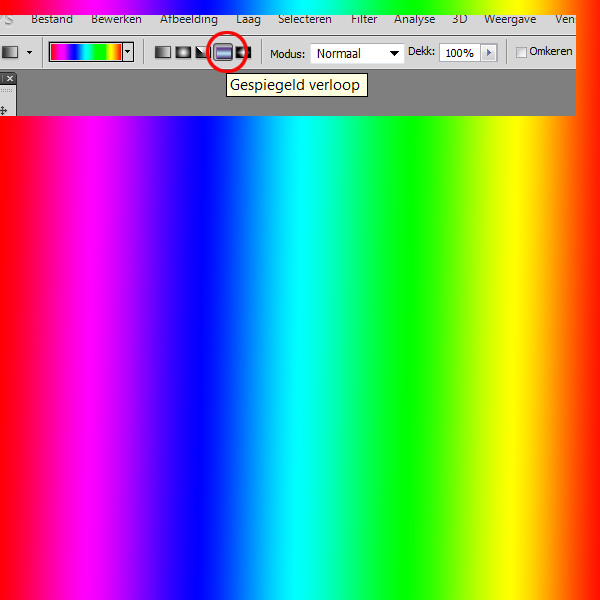



Hoe kan je meerdere verlopen maken op een afbeelding?
Hoi.Welke site’s kan ik verlopen vinden?Alvast bedankt voor de mooie en duidelijke les.
Gr Nelly
Hoi Nelly,
Hier heb je een link dan kun je eens kijken. http://www.1stwebdesigner.com/freebies/36-color-gradient-sets-for-photoshop-and-resource-sites-part-1/
Grtz,
JJ