7
2011
Halloween pompoenfamilie
Halloween is een feest van griezelen en horror en voor de Photoshop liefhebbers erg leuk om eens lekker te knutselen. In deze oefening maak je van een dag een nacht en van een berg pompoenen een spookachtige grijnzend clubje. Je gaat aan de slag met laagmaskers, laagstijlen, tekstlagen, aanpassingslagen, filters, penselen en patronen. Hieronder zie je wat je gaat maken.
Voor deze tutorial heb ik als basis een eigen foto genomen. Deze heb ik een paar jaar geleden van mijn eigen gekweekte pompoenen genomen. Daarnaast heb ik nog een gegoogelde foto van de maan gebruikt. Verder heb ik ook nog het Webtreats Classic Nebula patronenset gebruikt, Clouds brushes en de fonts Helleween2 en Tango Macabre van Dafont om het plaatje in de juiste griezelstijl te brengen.
De eerste stap is dat we in de foto de dag gaan veranderen in nacht. Open hiervoor de foto in Photoshop en voeg een aanpassingslaag toe door op het icoontje![]() onderaan je lagenpalet te klikken. Kies voor NIVEAUS. Stel in zoals hieronder in het voorbeeld te zien is.
onderaan je lagenpalet te klikken. Kies voor NIVEAUS. Stel in zoals hieronder in het voorbeeld te zien is.
Voeg een helderheid/contrast aanpassingslaag toe:
Maak een nieuwe laag aan boven de aanpassingslagen en ga in de laag van de pompoenen staan. Ga naar menu SELECTEREN-KLEURBEREIK en strijk met je pipet over de pompoenen. Keer de selectie om en vul de selectie in de nieuwe laag met zwart.
Voeg een laagmasker aan de laag toe en haal de restjes zwart die op de pompoenen zitten weg in het laagmasker. Zet de laagmodus van de laag op zwak licht. Voeg een nieuwe laag toe boven de zwarte laag en trek daarin een lineair verloop van zwart naar transparant. Selecteer de pixels van het laagmasker van de zwarte laag en keer de selectie om. Delete de selectie in de verlooplaag. Gum eventuele zwarte resten weg op de pompoenen.
Toets D zodat de kleuren standaard zwart wit worden en maak een nieuwe laag aan bovenaan in je lagenpalet. Ga naar menu FILTER-RENDERING-WOLKEN en voeg een laagmasker toe aan de laag. Haal daarin het onderste gedeelte en het gedeelte van de laag dat de pompoenen bedekt. (Tip: zet de dekking een stuk lager zodat je kunt zien wat je doet)
Voeg aan de wolken laag een patroonbedekking toe met een van de Classic Nebula patronen van Webtreats.
Maak een nieuwe laag aan boven de laag van de wolken en zet daarin wat afdrukken met de clouds brushes met wit. Haal de afdrukken die boven de pompoenen zitten in een laagmasker vooral in het midden weg zodat de pompoenen goed zichtbaar blijven.
Voeg aan de laag van de clouds afdrukken een patroonbedekking toe. Gebruik daar een ander patroon voor van de Webtreats Classic Nebula set:
Zet de voorgrondkleur op #f70707 en de achtergrondkleur op #f37610 en maak een nieuwe laag aan boven alle lagen tot nu toe. Ga naar menu FILTER-RENDERING-WOLKEN en zet hierna de laagmodus op zwak licht en de dekking op 40%. Voeg dan aan de laag van deze gekleurde wolken laag een laagmasker toe en haal daarin op de steeltjes van de pompoenen met een zacht zwart penseeltje de kleur weg zodat de steeltjes wat meer afsteken bij de pompoenen.
Maak een nieuwe laag aan en teken met je veelhoeklasso of de pen een oog boven de pompoen linksonder. Vul de selectie met kleur #edf604 in de nieuwe laag. Dupliceer de laag en roteer het oog totdat het er uitziet of de pompoen twee ogen heeft.
Maak ook nog een mond voor de pompoen. Voorzie alle pompoenen van gezichten. Sommige gezichten zijn niet helemaal zichtbaar omdat er een andere pompoen voor ligt. Voeg in zo’n geval een laagmasker toe aan de laag van dat deel van het gezicht en haal de delen weg die over de andere pompoen vallen.
Geef op deze manier alle pompoenen een gezicht.
Selecteer alle lagen van de ogen en de monden en voeg de laag samen tot één laag (CTRL +E) noem de laag gezichten.
Voeg aan de laag van de gezichten de volgende laagstijlen toe:
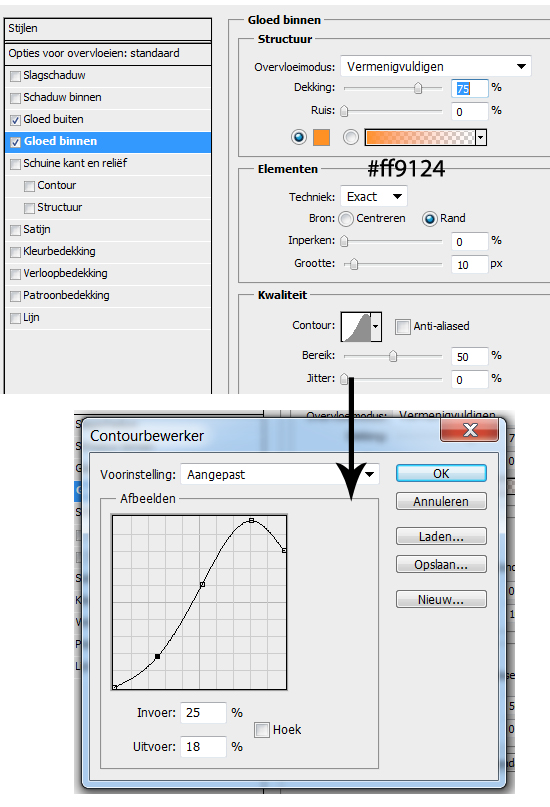 Stel de contour in door op het icoontje te klikken en kies in het dropdownmenu voor aangepast. Klik dan om een punt toe te voegen en sleep het punt naar de plaats zoals hierboven te zien is.
Stel de contour in door op het icoontje te klikken en kies in het dropdownmenu voor aangepast. Klik dan om een punt toe te voegen en sleep het punt naar de plaats zoals hierboven te zien is.
Tot slot nog deze verloopbedekking. Als je het verloop ingesteld hebt laat je het verloopvenster openstaan en ga je met je cursor over je werk. Je kunt het verloop dan verslepen. Versleep het zo dat er overal een mooi gloed te zien is alsof er een kaarsje in de pompoenen staat en klik dan op OK.
Het ziet er bij mij nu zo uit:
Maak een nieuwe laag aan boven alle andere lagen en selecteer de gebieden bij de ogen en maak lichtbundels die voor de pompoenen uitstralen. Vul de selectie met kleur #edf604. Vervaag de laag met 50 px Gaussiaans via menu FILTER-VERVAGEN-GAUSSIAANS VERVAGEN en zet de dekking van de laag op 50% en de laagmodus op zwak licht. Noem de laag gloed.
Open de foto van de maan en haal de maan uit de zwarte achtergrond. Dupliceer of sleep de maan in je document en schaal hem met je transformatiegereedschap een stuk kleiner. Tik met het lettertype Helleween2 een C dan krijg je de heks 🙂 zorg dat de heks de maan bedekt. Voeg een laagmasker aan de laag toe en haal de cirkel die om de heks heen zit weg in het laagmasker.
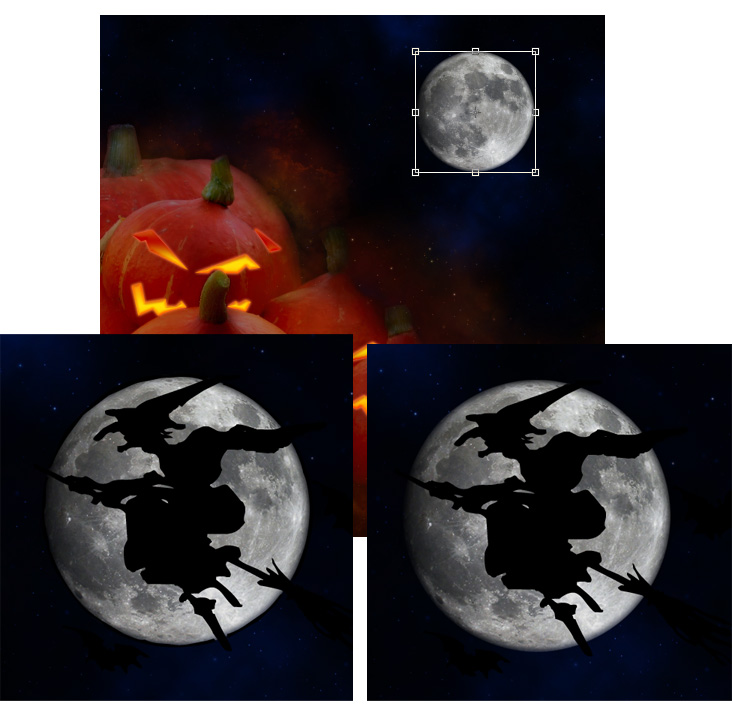 Maak onder de laag van de maan een nieuwe laag aan en zet daarin met een wit zacht rond penseel van 650 px grootte een stip precies onder de maan. Zet de dekking van de laag op 25%. Zet de laag van de heks om in pixels (rechts klikken op de laag en dan kiezen voor omzetten in pixels) en vervaag de laag van de heks met 3 px Gaussiaans.
Maak onder de laag van de maan een nieuwe laag aan en zet daarin met een wit zacht rond penseel van 650 px grootte een stip precies onder de maan. Zet de dekking van de laag op 25%. Zet de laag van de heks om in pixels (rechts klikken op de laag en dan kiezen voor omzetten in pixels) en vervaag de laag van de heks met 3 px Gaussiaans.
Voeg aan de laag een schuine kant en reliëf toe als laagstijl:
Voeg een nieuwe laag toe boven de laag van de heks en vul de laag met kleur #5e2702. Voeg een laagmasker toe aan de laag en maak een selectie met je rechthoekige selectiekader. Ga naar menu SELECTEREN-BEWERKEN-DOEZELAAR en stel de doezelaar in op 25 px. Vul de selectie met zwart in het laagmasker en zet de laagmodus van de laag op zwak licht en de dekking op 84%.
Tik met het lettertyp TangoMacabre Halloween in zwart 200pt grootte en voeg aan de laag de volgende laagstijlen toe:
Dupliceer de laag van de tekst en zet de tekstlaag om in pixels. Schuif de laag onder de originele tekstlaag. Draai de tekst verticaal om en vervaag de tekstlaag met 5px. Voeg een laagmasker toe aan de laag en haal daarin met een zacht zwak afgesteld penseel aan de onderkant van de tekst wat weg zodat de tekst aan de onderkant wat minder sterk te zien is. Zet de dekking van de kopie tekstlaag op 43%. Verwijder de laagstijlen en voeg dan opnieuw een gloed buiten toe gebruik daarvoor kleur#fae397.
Maak een nieuwe laag aan en zet daarin met een van de clouds brushes in kleur #f9c307. Zet de dekking van de laag op 50%.

Voeg als laatste een kleurtoon/verzadiging aanpassingslaag toe en stel in zoals hieronder te zien is. Voeg een laagmasker aan de laag toe en maak daarin alles zwart met een zacht zwart penseel behalve de lucht de maan en de heks. Zet de dekking van de laag op 76%.
Dat maakt het plaatje helemaal af!

 Een bericht van
Een bericht van 

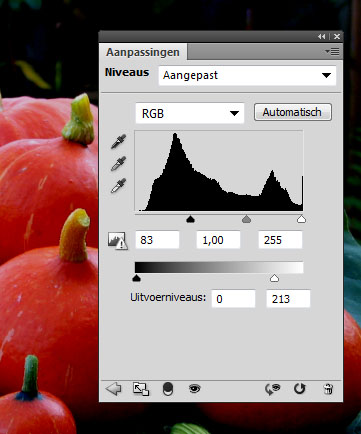
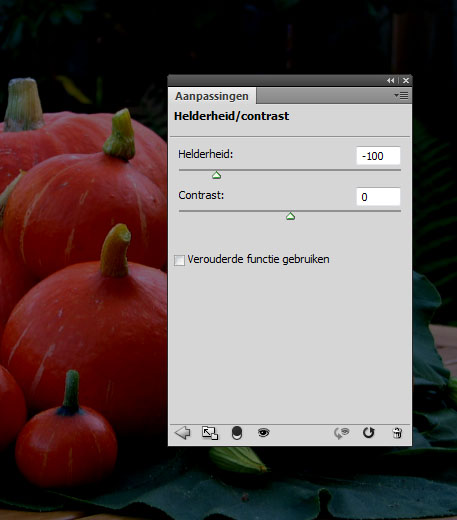
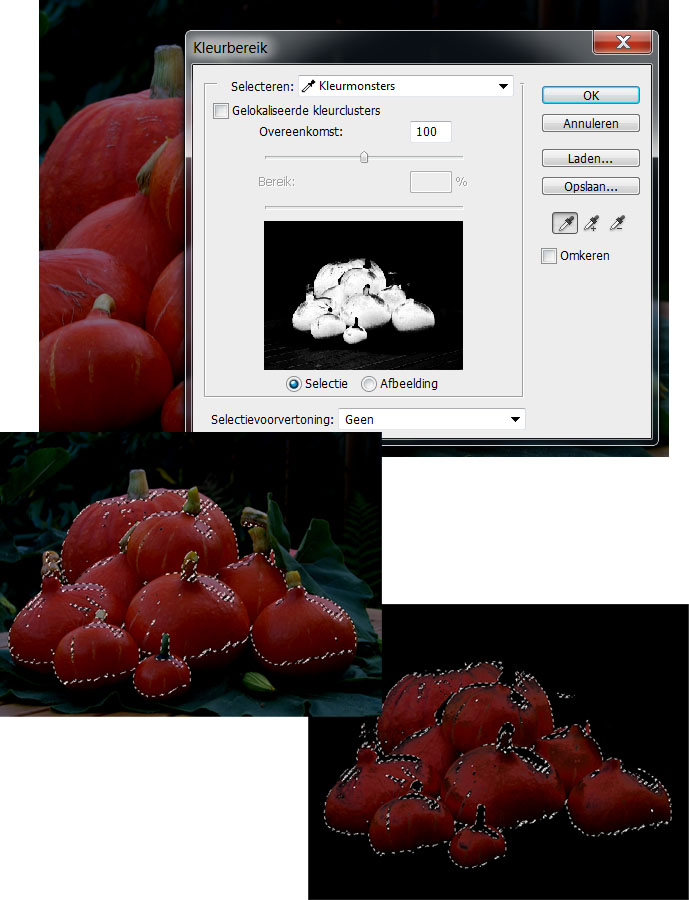

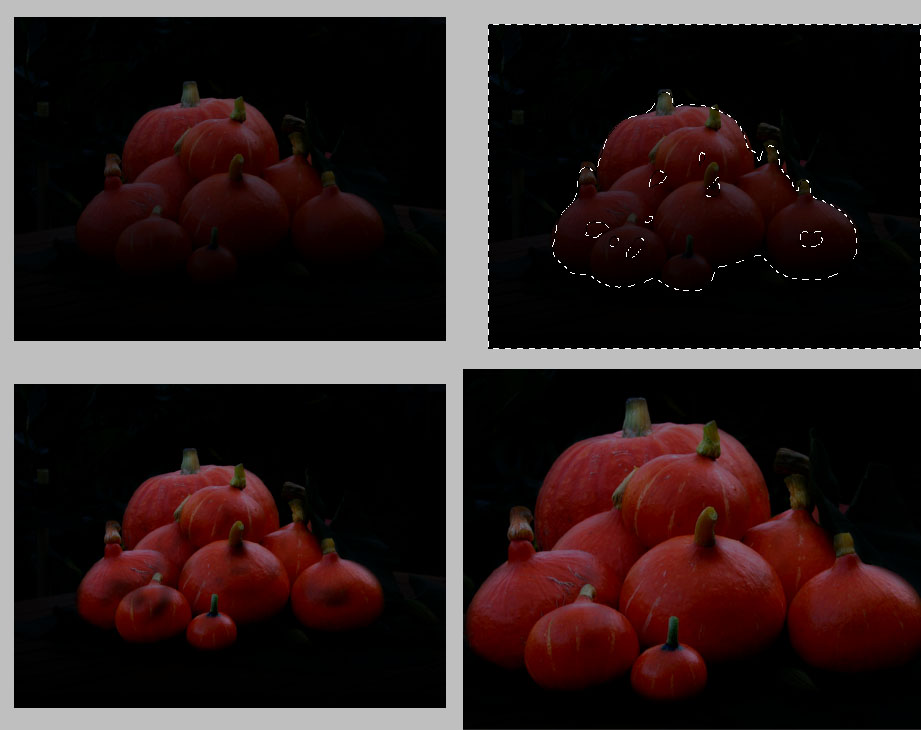
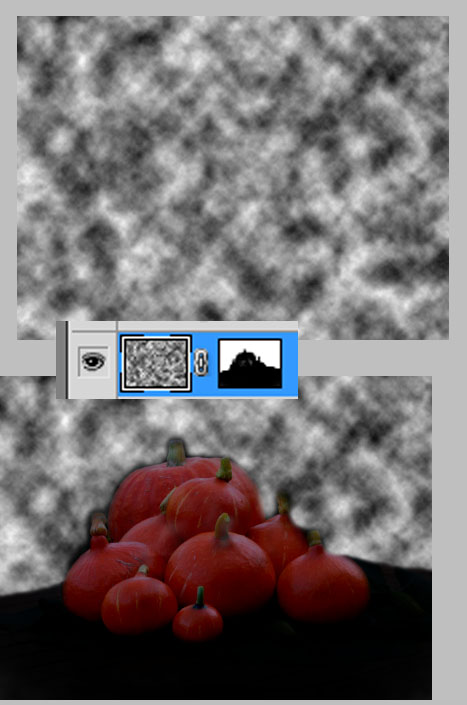
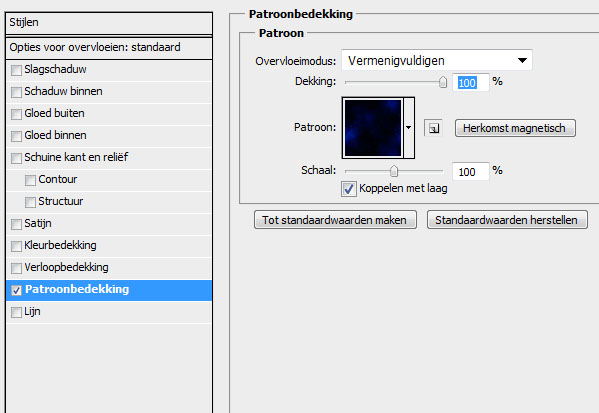
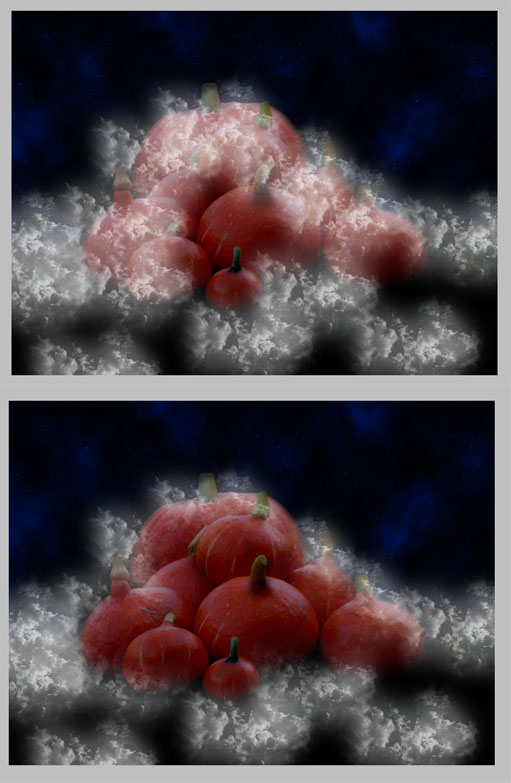
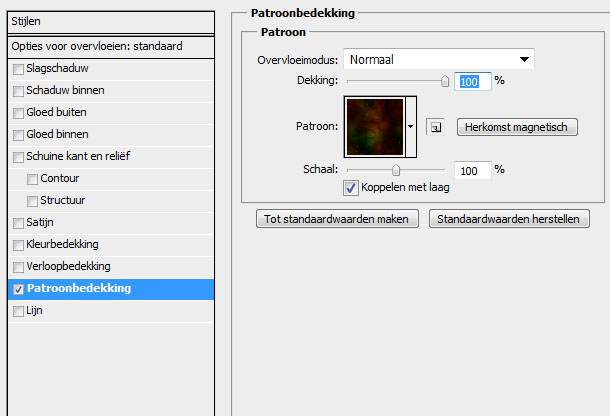
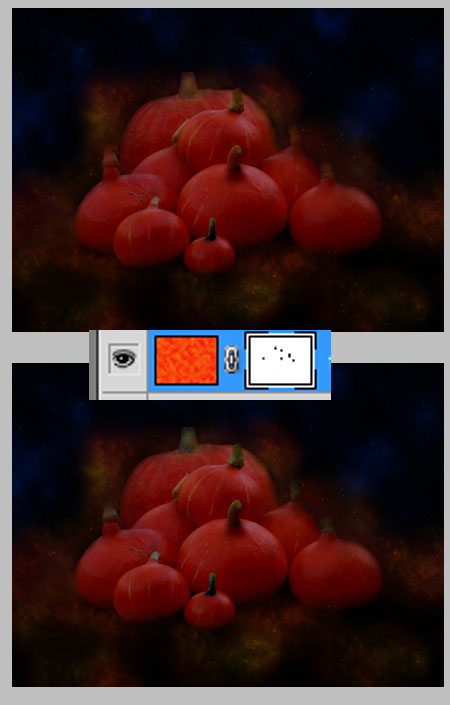
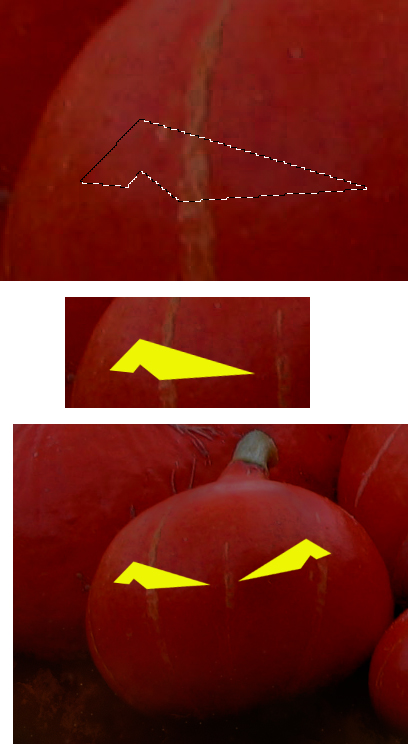
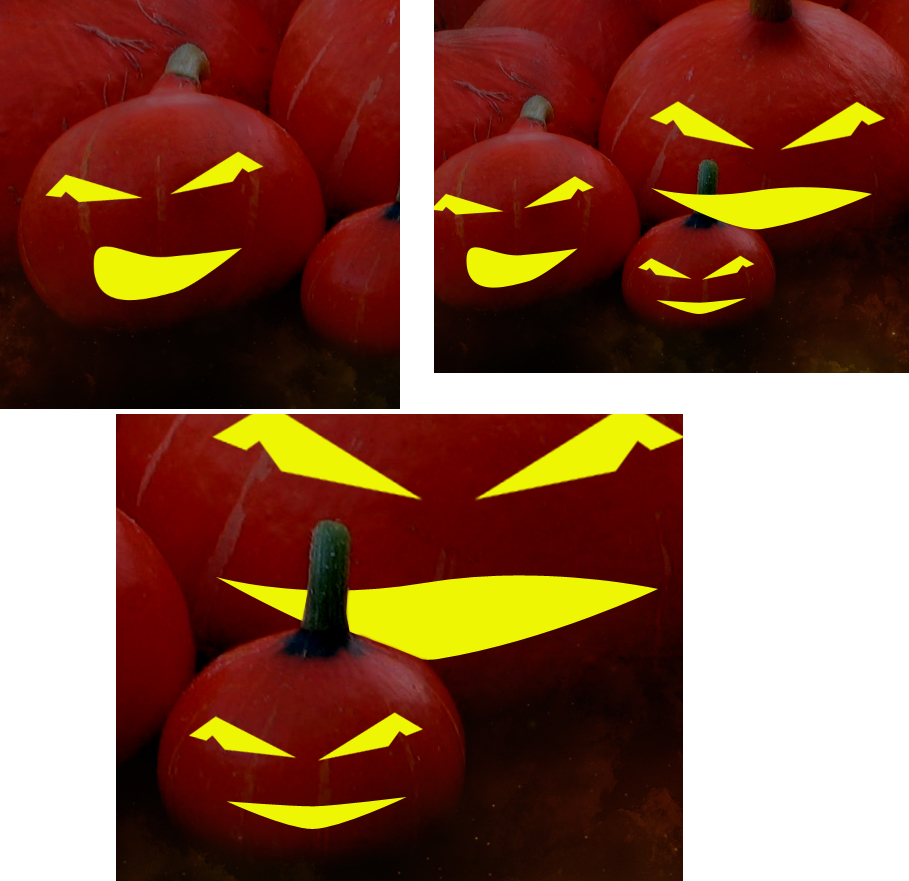

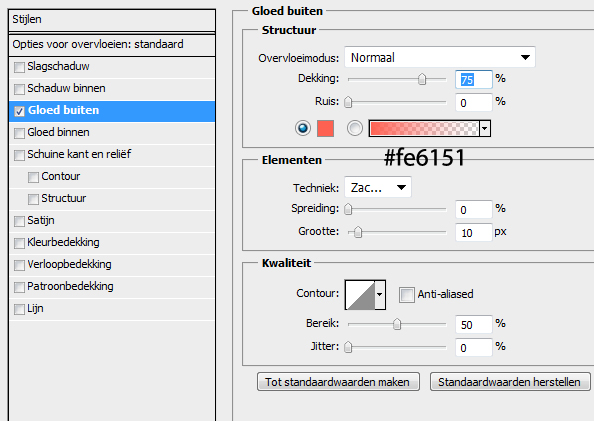
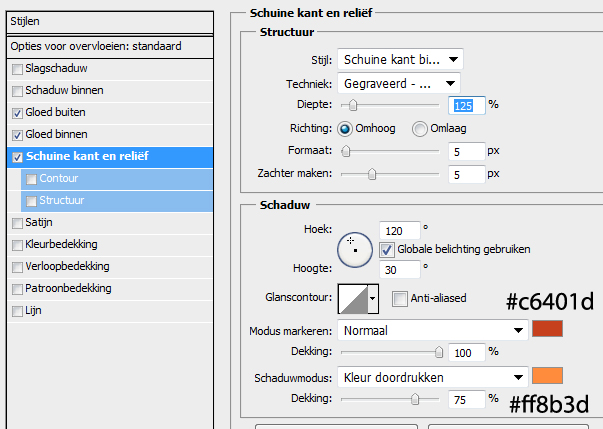
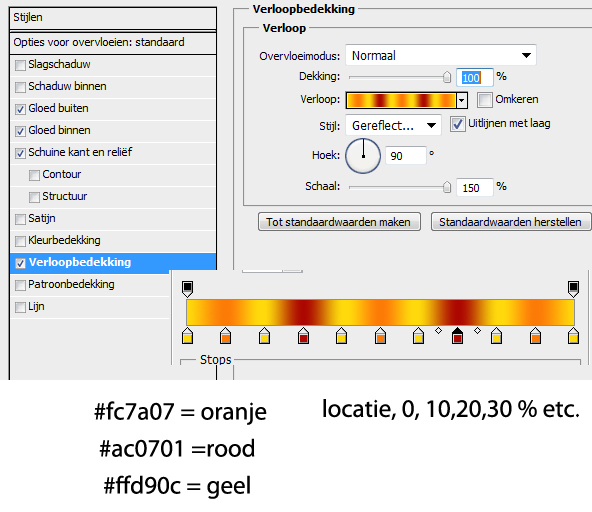

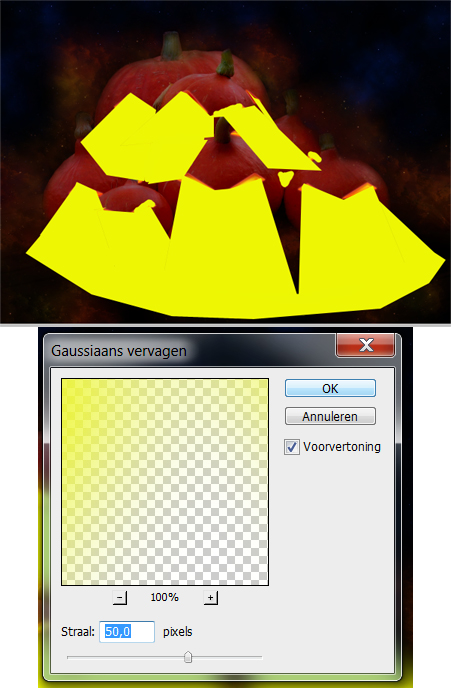

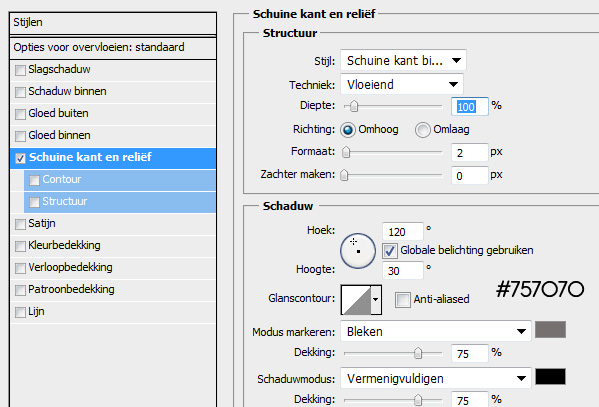
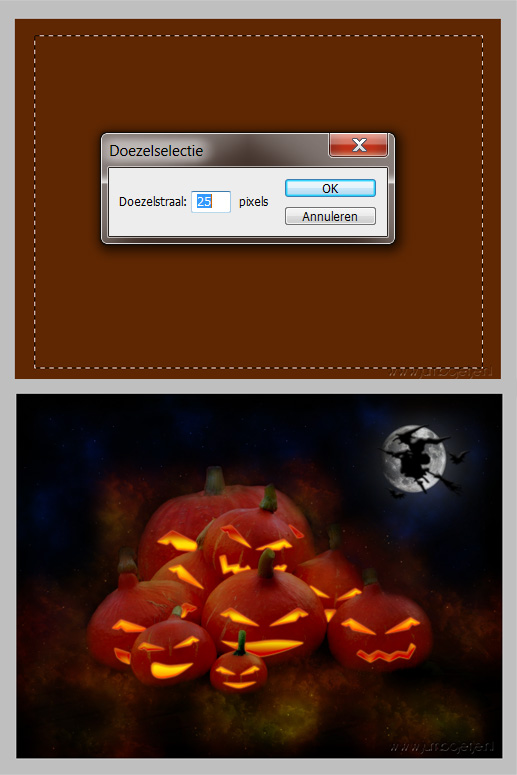
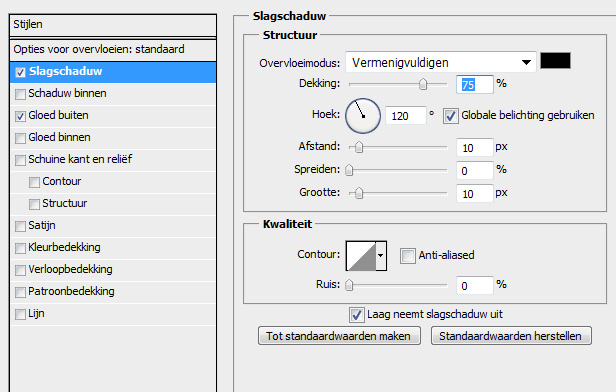
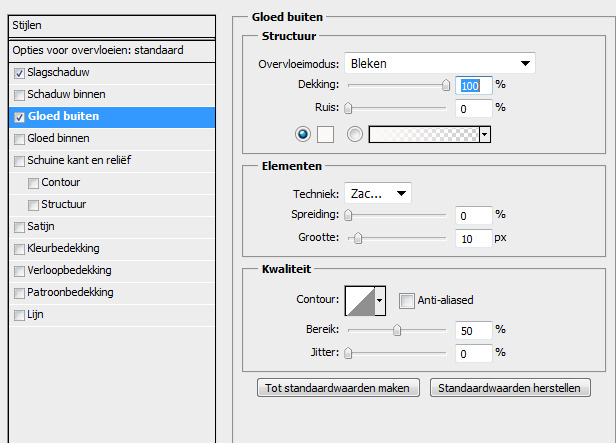
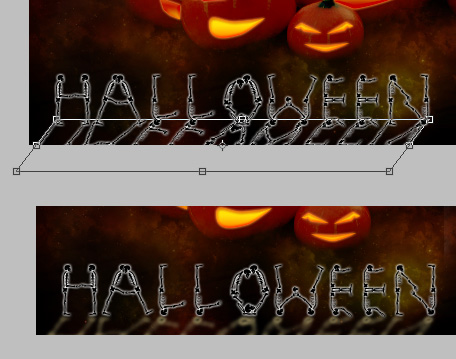



ik vind het harstike leuk om te zien maar ik ben niet zo handig dus ik vind de uitleg behoorlijk ingewikeld zou het niet wat makelijker gedaan kunnen worden
Hoi Carlo,
Als je net begint met Photoshop is het wel wat ingewikkeld. Misschien moet je eens proberen een beginnersles te nemen. Als je vragen hebt kun je ze altijd stellen.
Grtz,
JJ
Leuke les,vraagje welke maat foto is het beste?Large medium of orgineel.Ik doe meestal orgineel.Bedankt Nelly
Ik heb zelf de originele gebruikt maar het lukt ook prima met de andere maten. Alleen als je het af wilt laten drukken is het belangrijk om een hoge resolutie te nemen.
Grtz,
JJ
Leuk ! dit wordt mijn nieuwe bureaublad 🙂
Veel plezier bij het maken 🙂
grtz,
JJ