22
2011
December kalender bureaublad
Een kalender maken met een script in Photoshop is een hele klus maar als je het kant en klaar script gebruikt wat ik heb genomen, is het een fluitje van een cent. Met het script kun je een mooie kalender maken die je helemaal zelf kunt opleuken. Ik heb er een winters december kalender bureaublad van gemaakt. Met het script kun je van iedere maand een kalender maken in verschillende formaten en op heel veel manieren zoals met foto’s of andere achtergronden. Prima om ook nog na de feestmaand te gebruiken. Je werkt in deze tutorial veel met de pen en oefenen met de pen baart kunst. Natuurlijk gebruik je ook weer met het transformatiegereedschap en je laagstijlen. Moeilijk? Echt niet! Hieronder zie je wat ik ervan gemaakt heb:
Download de kalender op het blog van Jeffrey Friedl, hij heeft het script namelijk gemaakt en dat scheelt echt een hoop werk 🙂 Zet dan het script in de map ADOBE-ADOBE PHOTOSHOP CS5 (of de versie die jij hebt)-VOORINSTELLINGEN(PRESETS)-SCRIPTS.Verder heb je nodig dit X-mas shapes set en Web treats Classic Nebula patroon. Als je Photoshop actief hebt moet je even afsluiten en opnieuw opstarten anders zie je de nieuw geïnstalleerde spullen niet.
We beginnen met de achtergrond. Maak een nieuw document aan in Photoshop met als grootte de resolutie van je beeldscherm. Ik heb daarvoor 1600 x900 px genomen 72 px/inch met een witte achtergrond.
Dubbelklik op de achtergrondlaag en voeg als laagstijl een patroonbedekking toe. Gebruik hiervoor een van de donkerblauwe patronen uit het set van Webtreats.
Neem je pen en teken een pad zoals hieronder te zien is. De bolling boven maak je door voor ankerpunten omzetten te kiezen en dan aan de handels te trekken. Maak een selectie van het pad en vul de selectie in een nieuwe laag met een kleur naar keuze. Het maakt niet uit voor het eindresultaat want je gaat de laag dadelijk bedekken met laagstijlen.
Geef de laag de volgende laagstijlen:
Ga nu naar menu FILTER-VERVAGEN-GAUSSIAANS VERVAGEN en vervaag de laag met 2 px Gaussiaans.
Teken een pad zoals hieronder te zien is en zet de voorgrondkleur op #04568f. Stel je penseel in op een rond penseel 0% hardheid en 15 px grootte. Klik weer op het pen symbool in je gereedschapsbalk en maak een nieuwe laag aan. Klik met rechts op je werk en kies voor pad omlijnen. Vervaag de laag met 15 px Gaussiaans en zet dan de dekking van de laag op 64%.
Zet de voorgrondkleur op #6ab005 en neem een van de kerstboompjes uit de vormenset. Trek de vorm en zorg dat je in de opties balk vormlaag hebt aangeklikt. Klik dan in de grijze miniatuur van de laag en neem in het menu van de pen de optie ankerpunten omzetten. Trek dan aan de handels en maak het boompje wat ronder.
Voeg aan de laag van het boompje als laagstijl een schuine kant en reliëf toe:
Maak een nieuwe laag aan boven de laag van het boompje en zet daar in met een zacht penseeltje met wit een lijntje in kleur #eff5f4 net boven de onderkant van het boompje. Zet dan de voorgrondkleur op #fafaf2 en zet aan de onderkant nog een streepje zodat de boom in de sneeuw lijkt te staan.
Maak een nieuwe laag aan en zet daarin met kleur #cee1ee een accent onder de boom met een zacht penseel. Vervaag de laag met 25 px Gaussiaans en zet de dekking van de laag op 45%.
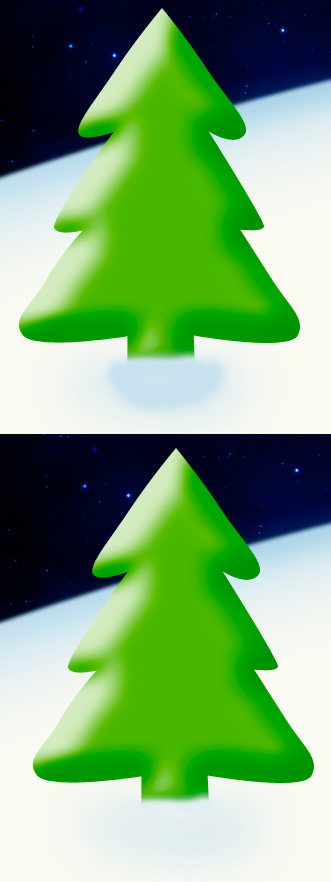 Maak een nieuwe laag aan en zet daarin een pad met je pen zoals hieronder te zien is. Maak een selectie van het pad en vul de selectie in de nieuwe laag met wit. Noem de laag sneeuw top. Maak een laag aan onder de sneeuw top laag en maak daarin weer een pad in een grote druppelvorm zoals hieronder te zien is. Maak weer een selectie van het pad en vul de selectie met wit in de nieuwe laag. Noem de laag sneeuw midden. Maak zo nog twee sneeuwlagen aan en zet daarin ook nog twee grote druppelvormen die je ook vult met wit.
Maak een nieuwe laag aan en zet daarin een pad met je pen zoals hieronder te zien is. Maak een selectie van het pad en vul de selectie in de nieuwe laag met wit. Noem de laag sneeuw top. Maak een laag aan onder de sneeuw top laag en maak daarin weer een pad in een grote druppelvorm zoals hieronder te zien is. Maak weer een selectie van het pad en vul de selectie met wit in de nieuwe laag. Noem de laag sneeuw midden. Maak zo nog twee sneeuwlagen aan en zet daarin ook nog twee grote druppelvormen die je ook vult met wit.
Geef de lagen van de sneeuw de volgende laagstijlen:
Een kleurbedekking in dezelfde kleur als je voor de heuvel hebt gebruikt en een gloed binnen.
NB: schuif wat met de grootte in de kleiner sneeuwlagen als er teveel blauwe gloed is, doe dit naar eigen inzicht.
Zet met een zwart zacht penseel in een nieuwe laag onder de sneeuwlagen een schaduw accent en vervaag de laag met 5 px Gaussiaans. Schuif de laag een beetje naar boven wat verder onder de sneeuw en zet de dekking op 46%. Maak nog een nieuwe laag aan en zet daarin aan de onderkant van de boom een zwart accent onder de sneeuwlagen. Vervaag weer Gaussiaans met 5 px en schuif de laag weer wat naar boven. Zet de dekking van deze laag op 18%.
Groepeer alle lagen van het boompje en dupliceer de groep. Schuif de groep naar rechts en wat naar boven en verklein de groep met je transformatiegereedschap (CTRL + T, schalen). Dupliceer de groep nog een keer en schuif hem naar rechts onder in de hoek. Maak de groep een stuk groter met je transformatiegereedschap.
Zet de voorgrondkleur op wit en trek een van de sneeuwvlokken van de xmas vormen. Dupliceer de laag van de sneeuwvlok en schaal deze wat kleiner. Dupliceer nog een keer en schaal de laag nu wat groter. Verdeel de vlokken over je canvas zoals hieronder te zien is.
Geef de lagen van de sneeuwvlokken de volgende laagstijlen:
Groepeer alle lagen die je tot nu toe hebt en noem de groep achtergrond. En nu is het tijd voor de kalender!
Ga in menu BESTAND naar SCRIPTS en kies daar voor Jeffrey’s Calender builder. Vul het menu als volgt in:
Nu gaat het script werken en wordt er een kalender van de maand december 2011 gemaakt in een nieuw document. Je kunt met dit script dus voor ieder jaar en iedere maand een kalender maken in verschillende uitvoeringen dus het script is echt heel handig.
Dupliceer of sleep de groep in je document en schaal de groep flink kleiner zodat hij mooi past.
Klap de groep van de kalender open en zet de laagstijl gloed buiten van de tekstlaag december uit. Voeg dan aan de laag de volgende laagstijlen toe:
Dupliceer de tekstlaag en schuif de laag 1 px naar beneden door op het verplaatsen gereedschap te klikken en dan 1 keer op het pijltje naar beneden. Herhaal deze stappen nog vier keer zodat je in totaal zes tekstlagen hebt. Voeg aan de onderste vijf tekstlagen een kleurbedekking toe:
Selecteer alle tekstlagen van de laag december en schuif ze samen 12 pixels omhoog zodat december niet meer over 2011 valt.
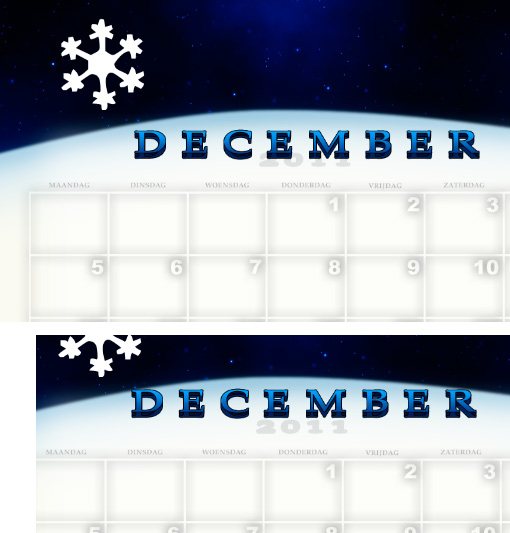
Geef de laag van 2011 dezelfde laagstijlen als de bovenste tekstlaag.
Geef de laag van maa – zon dezelfde verloopbedekking als de tekstlaag. Geef de laag 1 -31 dezelfde laagstijlen als de bovenste tekstlaag (verloop en lijn). Verander de instellingen van de gloed buiten bij de laag grid zoals hieronder te zien is:
Zet dan de voorgrondkleur op #f3db0c en neem een van de sterren uit de vormenset. Zorg dat je onder de onderste laag van je kalender staat en trek dan de vorm. Schuif de vorm onder de vijf. Dupliceer de laag twee keer en schuif de laag onder de 25 en de 26. Als je nog een bijzondere dag in december hebt dupliceer je de ster nog een keer en schuif je hem onder de betreffende dag.
Voeg dan aan de laag van de sterren een schuine kant en reliëf als laagstijl toe:
Dat maakt het plaatje helemaal af!

 Een bericht van
Een bericht van 

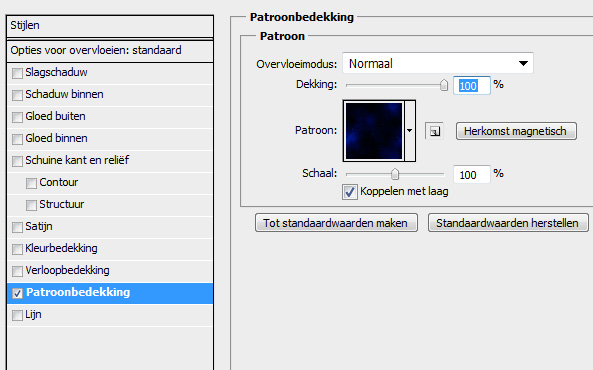
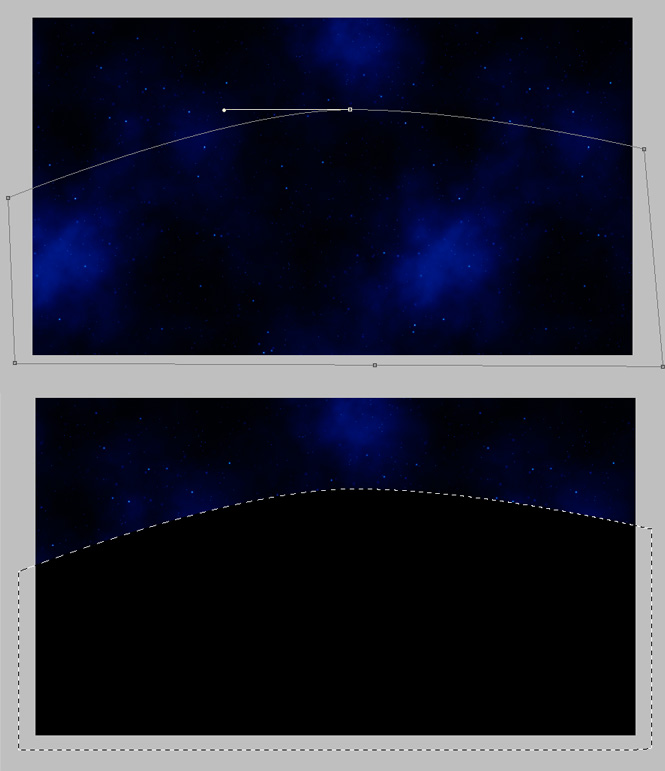
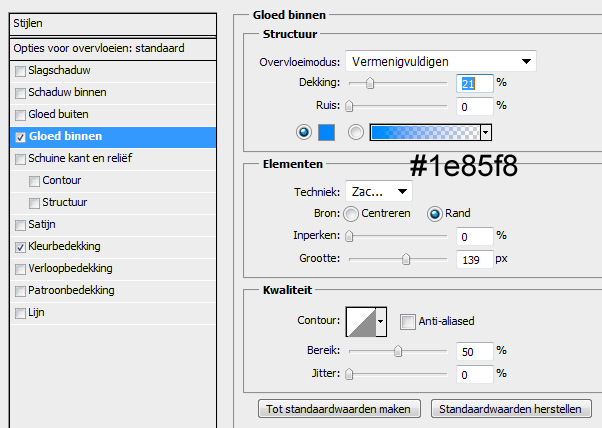
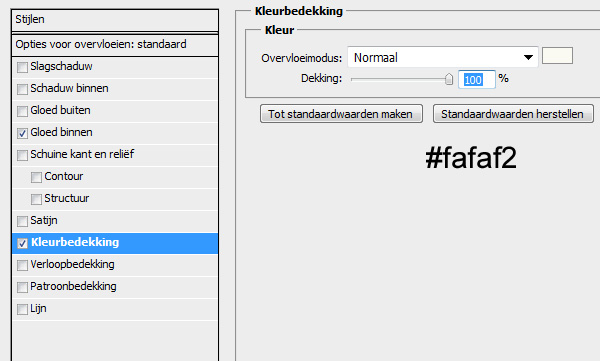
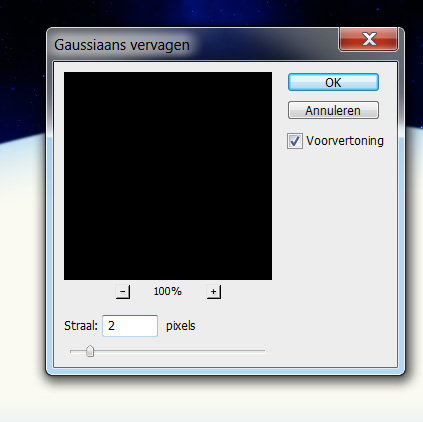
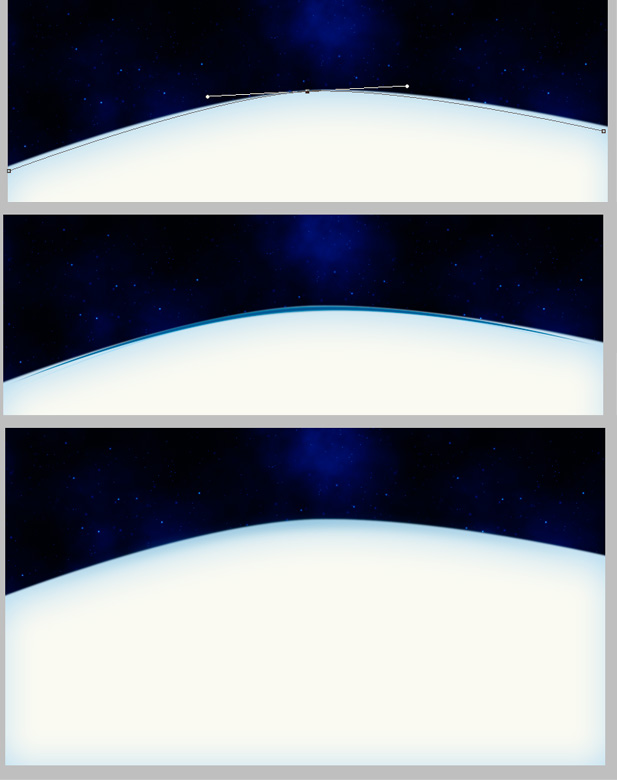
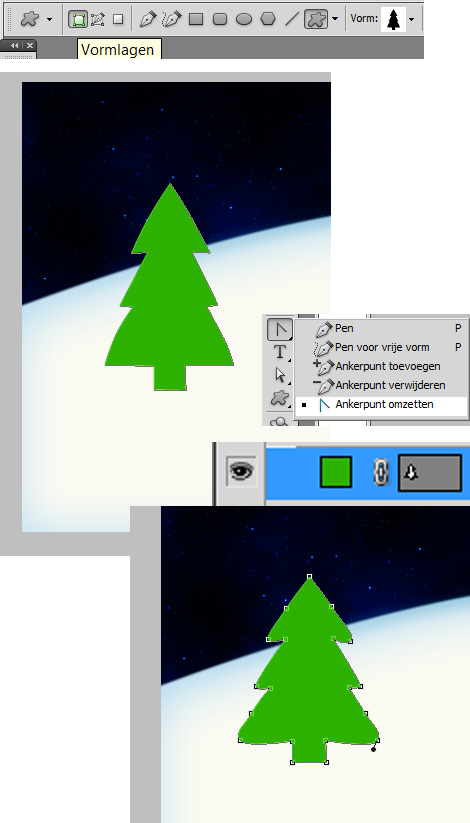
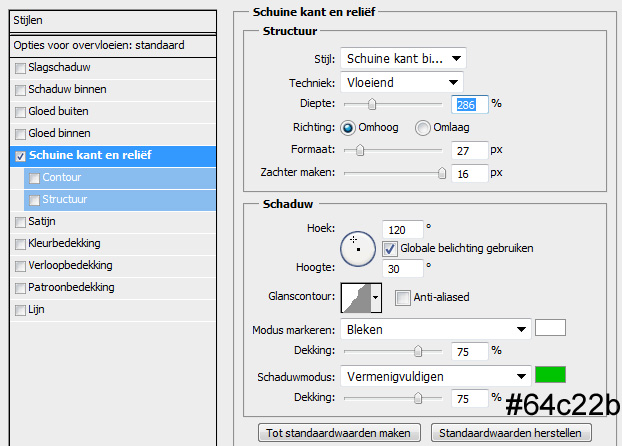

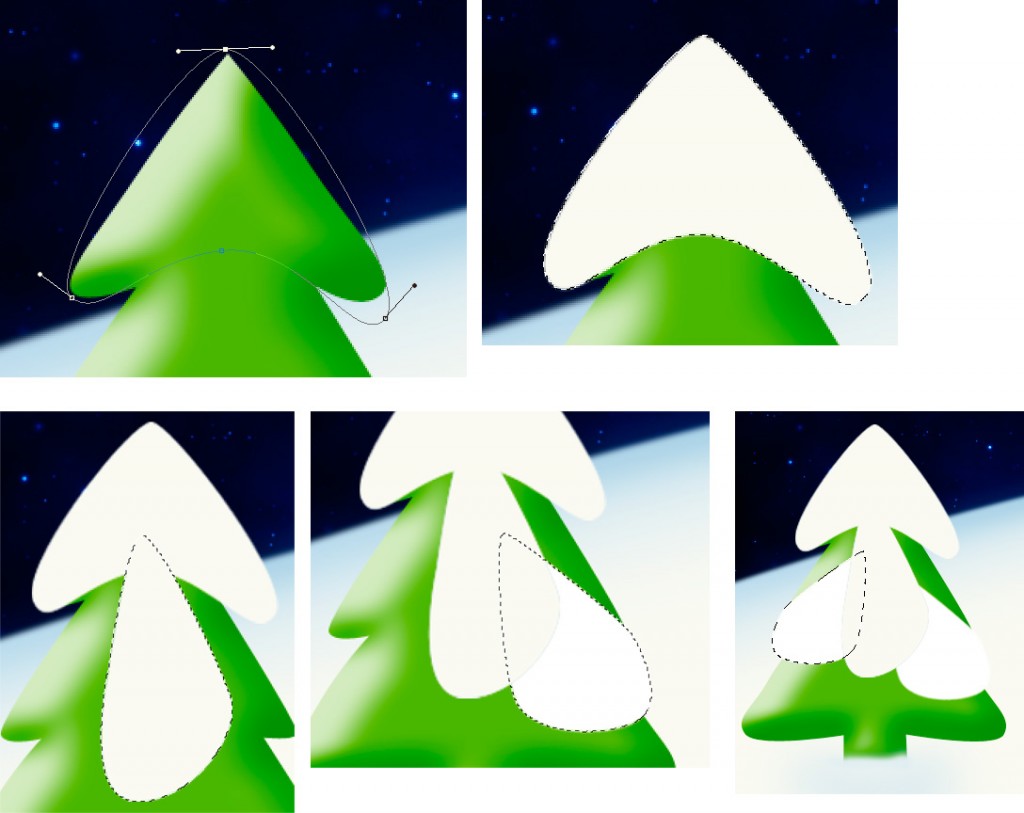
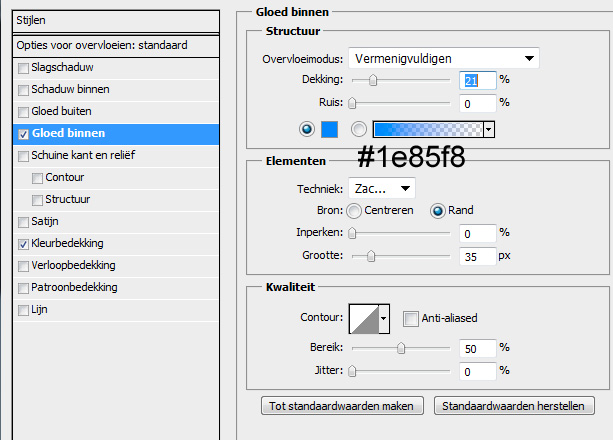

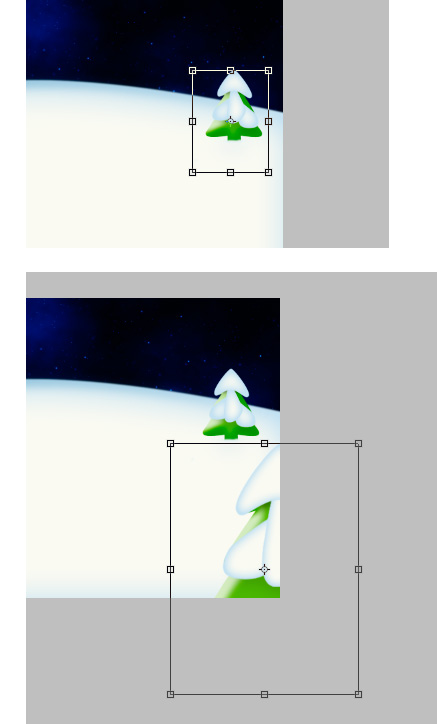
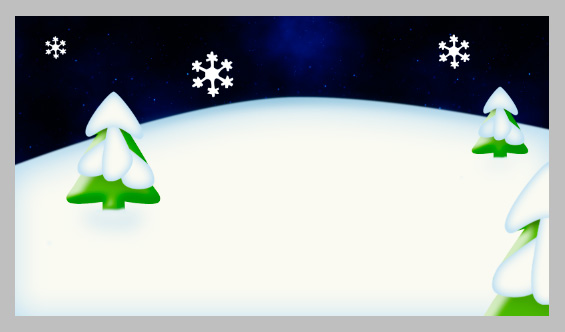
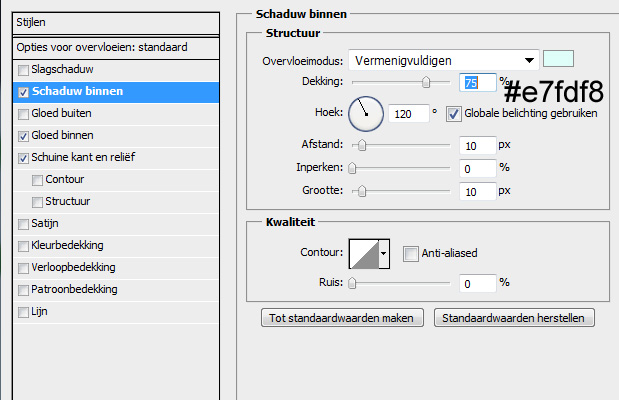
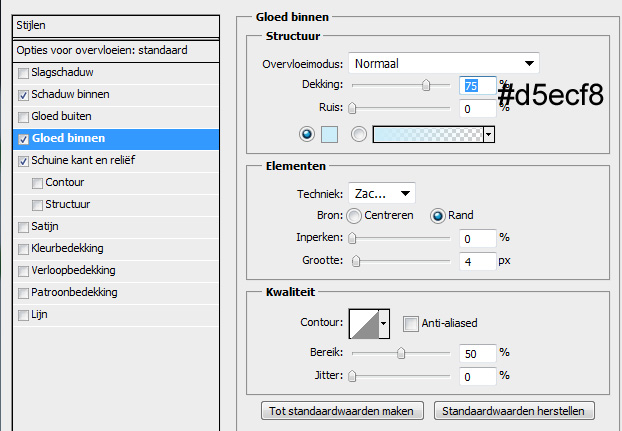
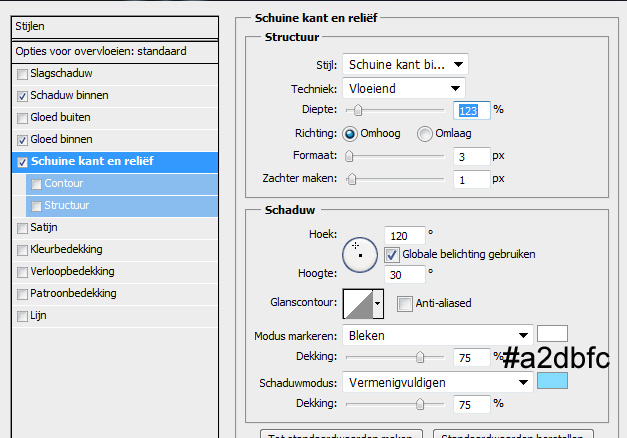
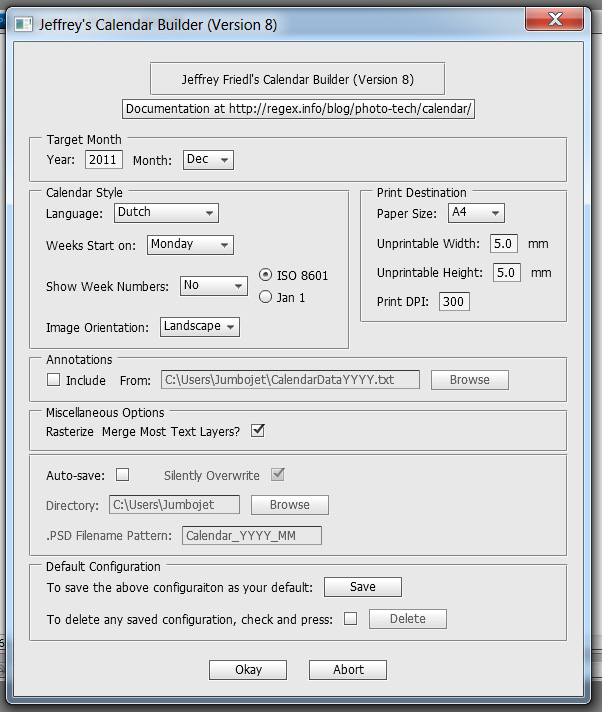

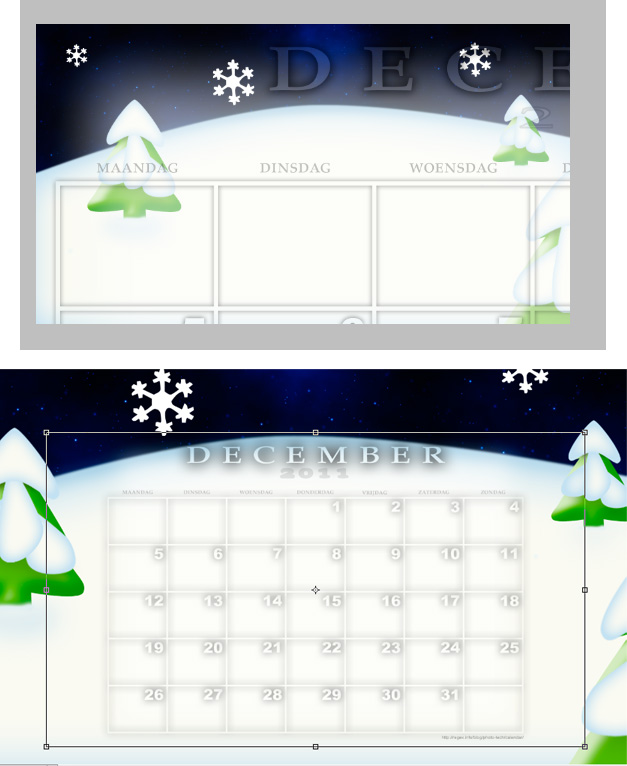
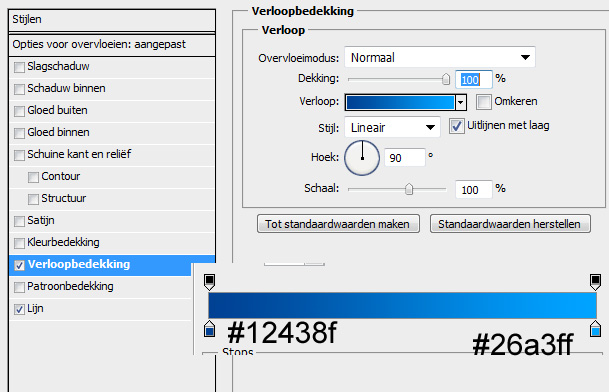
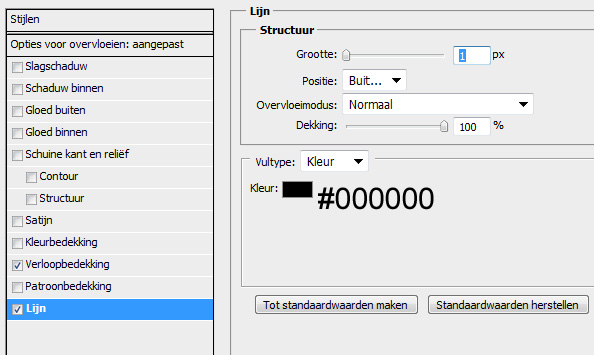

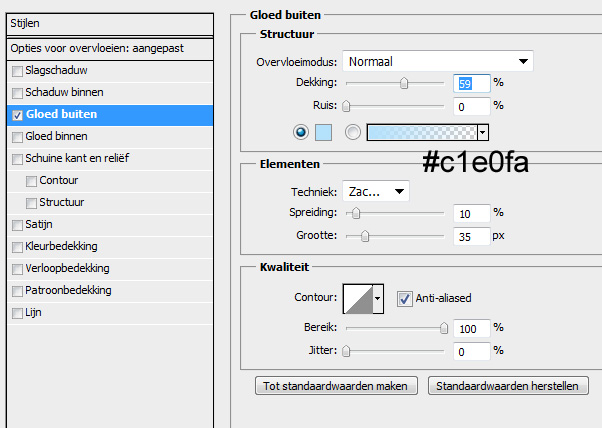
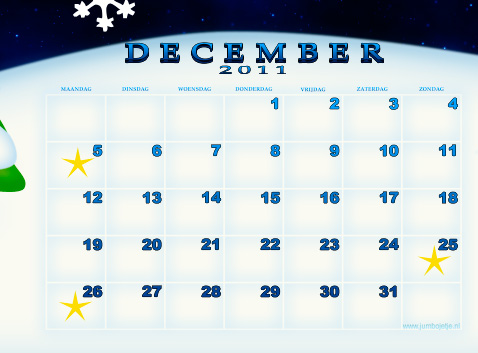
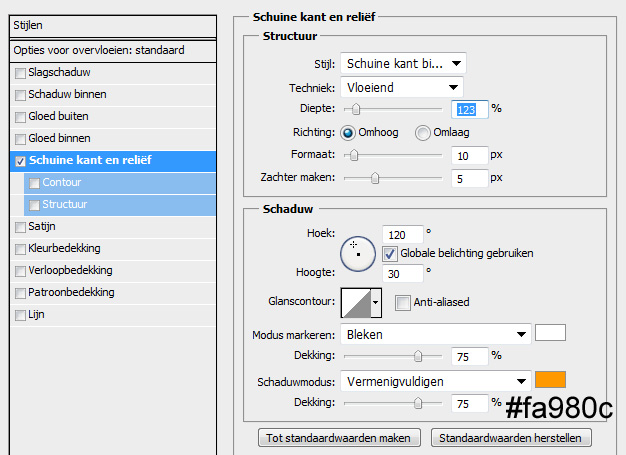



Wat een mooi script. Bedankt hier voor lijkt me leuk om er de foto’s van mn kleinkinderen in te verwerken in de maand dat ze jarig zijn.
Groetjes Dicky
Wat mooi die kalender.Maar ik weet niet hoe ik die scripts moet downloaden.Ik kom wel via voorinstellingen in de scripts maar dat zijn mappen.Moet ik deze scrip ook in een map zetten?
Gr Nelly
Hoi Nelly,
Je kunt het script gewoon in de hoofdmap scripts zetten. Het script moet niet in de andere mappen gezet worden die in de map scripts staan. Hopelijk lukt het je op deze manier.
Grtz,
JJ
Moet ik dat hele grote script kopieren en plakken in de hoofdmap,Het zijn nogal wat pagina;s.
Lijkt me niet goed.
Hoi Nelly,
Je moet het bestand in de script map zetten dus hetzelfde als dat je bij een brush of patroon doet.
Grtz,
JJ