29
2011
De gereedschapsbalk van Photoshop
Speciaal voor de beginnende Photoshopper een overzicht van de gereedschapsbalk. De gereedschapsbalk zie je links in beeld en daarop bevinden zich de meeste Phototshopgereedschappen. Hier selecteer je een gereedschap wat je vervolgens in de opties balk (boven in je beeld) verder kunt afstellen naar wens. Als je met rechts op de zwarte pijltjes achter de icoontjes klikt verschijnt er een menu met meer gereedschappen die bij het betreffende gereedschap zijn ondergebracht op de balk.
Ik zal de balk van boven naar onder afgaan en de verschillende gereedschappen omschrijven.
![]() Het verplaatsen gereedschap heb je nodig als je iets in beeld wilt verplaatsen. Als je erop klikt of V intoetst veranderd je cursor in het teken van het verplaatsen gereedschap en hiermee kun je dan een voorwerp verplaatsen in je scherm. Als je iets een heel klein stukje wilt verplaatsen kun je na het aanklikken van het verplaatsgereedschap op je pijltjes toetsen drukken. Iedere keer dat je op de pijltjes toets klikt schuift het onderwerp 1 pixel in de richting die het pijltje aangeeft.
Het verplaatsen gereedschap heb je nodig als je iets in beeld wilt verplaatsen. Als je erop klikt of V intoetst veranderd je cursor in het teken van het verplaatsen gereedschap en hiermee kun je dan een voorwerp verplaatsen in je scherm. Als je iets een heel klein stukje wilt verplaatsen kun je na het aanklikken van het verplaatsgereedschap op je pijltjes toetsen drukken. Iedere keer dat je op de pijltjes toets klikt schuift het onderwerp 1 pixel in de richting die het pijltje aangeeft.
![]() Het rechthoekige selectiekader activeer je door erop te klikken of M in te toetsen. Hiermee kun je selectie maken in je document. Als je met rechts klikt op het icoontje dan verschijnt er een menu waaruit je verschillende selectiekaders kunt kiezen. Boven in de opties balk vindt je verschillende opties die je kunt instellen voor je selectiekader.
Het rechthoekige selectiekader activeer je door erop te klikken of M in te toetsen. Hiermee kun je selectie maken in je document. Als je met rechts klikt op het icoontje dan verschijnt er een menu waaruit je verschillende selectiekaders kunt kiezen. Boven in de opties balk vindt je verschillende opties die je kunt instellen voor je selectiekader.
Naast het soort selectie kun je de doezelaar instellen. Hiermee kun je de rand van de selectie vervagen. Hoe hoger je hem instelt hoe vager de rand wordt. Staat hij op 0 dan heb je een scherpe rand. Verder kun je kiezen voor normaal, vaste grootte en vaste verhouding. Bij normaal kun je zelf bepalen hoe je de selectie maakt. Je trekt met je cursor over het scherm terwijl je de linkermuisknop ingedrukt houdt en krijgt een rechthoek of een vierkant. Als je bij de optie normaal de shift toets ingedrukt houdt dan is de verhouding 1 tot 1 voor lengte en breedte en krijg je een mooi vierkant. Bij vaste grootte geef je in hoe groot je de selectie wilt hebben en dan kun je daaraan niets veranderen als je dan een selectie trekt met je cursor blijft die altijd even groot als het ingegeven getal. Bij verhouding kun je ingeven hoe groot de verhouding van lengte en breedte moet zijn en als je dan een selectie trekt kun je hem net zo groot of klein maken als je wilt maar de verhouding lengt-breedte is dan zoals je ingegeven hebt. Als je een selectie hebt gemaakt kun je shift intoetsen en nog een selectie maken deze wordt dan toegevoegd aan de selectie.
Anti alias maakt de overgang tussen de rand vloeiend en deze optie kun je niet bij een rechthoekige selectie aanvinken maar wel bij een ovale selectie. Dan heb je ook nog de optie rand verfijnen (CS5) hiermee kun je bijvoorbeeld bij selecties van haar of bont een hele nauwkeurige selectie maken. Deze optie zal ik nog in een aparte les aan bod laten komen.
![]() Klik op het lasso icoontje om het te activeren of toets L. Klik met rechts op het icoontje en je ziet nog een paar selectie gereedschappen. De veelhoeklasso en de magnetische lasso. Als je de hebt geselecteerd zie je in de opties balk boven in je scherm een aantal bekende selectie opties. Het zijn dezelfden als we zojuist bij het rechthoekige selectiekader gezien hebben. Je kunt met de lasso een lus om het object wat je wilt selecteren maken. Met de veelhoeklasso kun je tussentijds punten neerzetten zodat je de hoek om kunt gaan of van richting kunt veranderen. Hierdoor kun je helemaal om het object heen klikken en als je bij het beginpunt aankomt ontstaat er een selectie. De magnetische lasso kleeft als het ware aan het object waar je omheen gaat. Omdat een object een bepaalde kleur veel heeft zal de magnetische lasso die kleur kiezen om zich aan te hechten wat erg handig kan zijn bij het selecteren. Het gaat lekker snel 🙂 Hieronder zie je een voorbeeld van hoe de magnetische lasso zich aan de rode kleur in het plaatje hecht als je er langs beweegt.
Klik op het lasso icoontje om het te activeren of toets L. Klik met rechts op het icoontje en je ziet nog een paar selectie gereedschappen. De veelhoeklasso en de magnetische lasso. Als je de hebt geselecteerd zie je in de opties balk boven in je scherm een aantal bekende selectie opties. Het zijn dezelfden als we zojuist bij het rechthoekige selectiekader gezien hebben. Je kunt met de lasso een lus om het object wat je wilt selecteren maken. Met de veelhoeklasso kun je tussentijds punten neerzetten zodat je de hoek om kunt gaan of van richting kunt veranderen. Hierdoor kun je helemaal om het object heen klikken en als je bij het beginpunt aankomt ontstaat er een selectie. De magnetische lasso kleeft als het ware aan het object waar je omheen gaat. Omdat een object een bepaalde kleur veel heeft zal de magnetische lasso die kleur kiezen om zich aan te hechten wat erg handig kan zijn bij het selecteren. Het gaat lekker snel 🙂 Hieronder zie je een voorbeeld van hoe de magnetische lasso zich aan de rode kleur in het plaatje hecht als je er langs beweegt.
![]() Het toverstafje activeer je door op het icoontje te klikken of door W in te toetsen. Als je met rechts klikt zie je dat er twee keuzes zijn. De snelle selectie en het toverstafje. De snelle selectie is wat minder verfijnd in te stellen als het toverstafje. Je kunt het penseel in stellen, zoals grootte en hardheid en tussenruimte maar verder niet veel. Je kunt kiezen voor nieuwe selectie, toevoegen aan selectie of verwijderen uit selectie. Hieronder zie je een hart in een geel vlak. Ik heb met het penseel over het hart gestreken en meteen floept er een selectie om het hart heen. Dit plaatje heeft maar twee kleuren en is daarom uitermate geschikt om te selecteren via snelle selectie.
Het toverstafje activeer je door op het icoontje te klikken of door W in te toetsen. Als je met rechts klikt zie je dat er twee keuzes zijn. De snelle selectie en het toverstafje. De snelle selectie is wat minder verfijnd in te stellen als het toverstafje. Je kunt het penseel in stellen, zoals grootte en hardheid en tussenruimte maar verder niet veel. Je kunt kiezen voor nieuwe selectie, toevoegen aan selectie of verwijderen uit selectie. Hieronder zie je een hart in een geel vlak. Ik heb met het penseel over het hart gestreken en meteen floept er een selectie om het hart heen. Dit plaatje heeft maar twee kleuren en is daarom uitermate geschikt om te selecteren via snelle selectie.
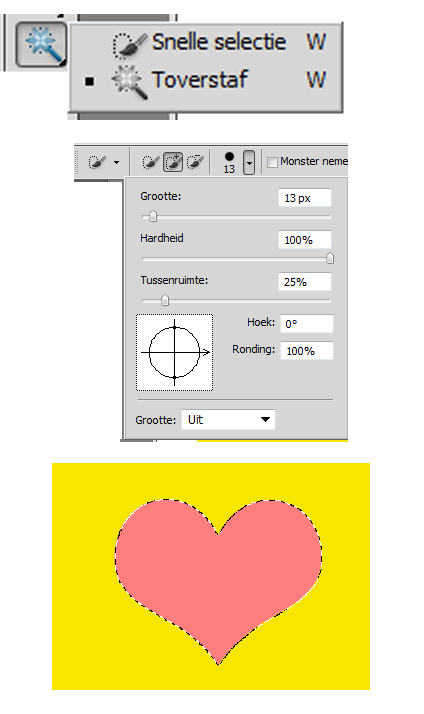 Deze selectie kun je ook krijgen door met het toverstafje op het hart te klikken. Het toverstafje heeft wat meer mogelijkheden tot verfijnen. Je kunt de tolerantie instellen dat is bereik voor het nemen van kleurmonsters. Dat is handig als je bijvoorbeeld een voorwerp uit een gemêleerde achtergrond wilt halen. Als de tolerantie laag staat selecteert het toverstafje alleen die kleur, hoe hoger de tolerantie hoe meer kleuren die op de kleur lijken mee geselecteerd worden.
Deze selectie kun je ook krijgen door met het toverstafje op het hart te klikken. Het toverstafje heeft wat meer mogelijkheden tot verfijnen. Je kunt de tolerantie instellen dat is bereik voor het nemen van kleurmonsters. Dat is handig als je bijvoorbeeld een voorwerp uit een gemêleerde achtergrond wilt halen. Als de tolerantie laag staat selecteert het toverstafje alleen die kleur, hoe hoger de tolerantie hoe meer kleuren die op de kleur lijken mee geselecteerd worden.
In het geval van het hartje hieronder moet de tolerantie op 50 worden gezet om de achtergrond helemaal te kunnen selecteren met het toverstafje.
![]() Het uitsnijden gereedschap kun je naast het klikken op het icoontje ook activeren als je C toetst. Hiermee kun je een uitsnede maken van je document. Als je het uitsnijden gereedschap gebruikt zie je het uitgesneden vlak licht en het vlak wat eraf gesneden wordt donker. Zo zie je goed wat je overhoudt van je uitsnede. Je kunt de selectie nog vergroten of verkleinen door aan de witte vierkantjes te trekken. Als je buiten de selectie gaat staan kun je de selectie draaien. Je ziet dan een pijltje met twee puntjes staan buiten je selectie. Als je met rechts klikt op het icoontje van het uitsnijden gereedschap zie je nog een aantal gereedschappen waar je gebruik van kunt maken. Namelijk segment en segment selectie.
Het uitsnijden gereedschap kun je naast het klikken op het icoontje ook activeren als je C toetst. Hiermee kun je een uitsnede maken van je document. Als je het uitsnijden gereedschap gebruikt zie je het uitgesneden vlak licht en het vlak wat eraf gesneden wordt donker. Zo zie je goed wat je overhoudt van je uitsnede. Je kunt de selectie nog vergroten of verkleinen door aan de witte vierkantjes te trekken. Als je buiten de selectie gaat staan kun je de selectie draaien. Je ziet dan een pijltje met twee puntjes staan buiten je selectie. Als je met rechts klikt op het icoontje van het uitsnijden gereedschap zie je nog een aantal gereedschappen waar je gebruik van kunt maken. Namelijk segment en segment selectie.
Je kunt boven in de opties balk instellingen veranderen voor het uitsnijden gereedschap.
De twee andere opties zijn erg handig als je bijvoorbeeld een foto in stukjes wilt maken en de stukjes apart op wilt slaan. Je kunt dan met het mesje de stukken indelen door de punten te verslepen die op de foto verschijnen. Met de volgende optie segmentselectie kun je de segmenten ingeven. Dit wordt veel gebruikt bij het maken van websites waarbij een foto in verschillende stukjes gesneden wordt om te gebruiken op verschillende plekken. Je kunt boven in de opties balk voor het segment gereedschap instellen of je normaal snijdt, met een vaste grootte of met vaste verhoudingen. Het opslaan van de foto in stukjes gaat via menu BESTAND-OPSLAAN VOOR WEB EN APPARATEN.
![]() Het pipet (sneltoets I) kun je gebruiken om kleurmonsters te nemen en kleur te kiezen. Als je met je pipet op je afbeelding klikt met links wordt de kleur die je dan hebt geselecteerd automatisch voorgrondkleur. Als ALT ingedrukt houdt en links klikt wordt de kleur achtergrondkleur. Als je met rechts op het icoontje klikt zie je een menu met daarin een aantal onderdelen. In de opties balk kun je het pipet instellen in grootte van monsters die het neemt en of het pipet van alle lagen of de huidige laag neemt om een monster te nemen.
Het pipet (sneltoets I) kun je gebruiken om kleurmonsters te nemen en kleur te kiezen. Als je met je pipet op je afbeelding klikt met links wordt de kleur die je dan hebt geselecteerd automatisch voorgrondkleur. Als ALT ingedrukt houdt en links klikt wordt de kleur achtergrondkleur. Als je met rechts op het icoontje klikt zie je een menu met daarin een aantal onderdelen. In de opties balk kun je het pipet instellen in grootte van monsters die het neemt en of het pipet van alle lagen of de huidige laag neemt om een monster te nemen.
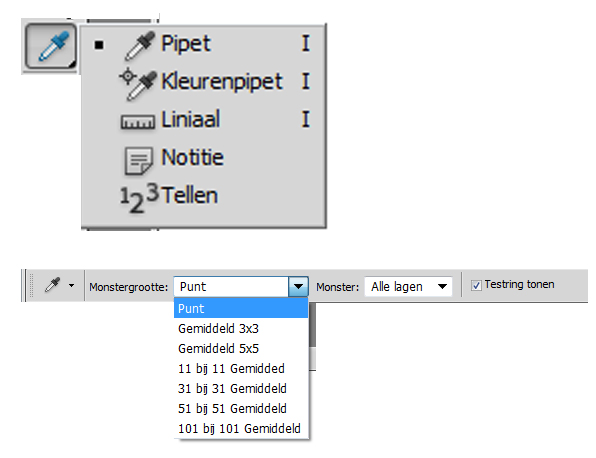 Met het kleurenpipet kun je informatie over de kleuren in je werkstuk weergeven. Je kunt maximaal 4 kleurpipetten gebruiken en de pipetten blijven in het document ook al sluit je het document en open je het later weer. Je moet de pipetten dus weer verwijderen om ze uit je document te krijgen. Je kunt via venster INFO de informatie over de kleur per pipet raadplegen.
Met het kleurenpipet kun je informatie over de kleuren in je werkstuk weergeven. Je kunt maximaal 4 kleurpipetten gebruiken en de pipetten blijven in het document ook al sluit je het document en open je het later weer. Je moet de pipetten dus weer verwijderen om ze uit je document te krijgen. Je kunt via venster INFO de informatie over de kleur per pipet raadplegen.
De liniaal kun je gebruiken om de afstand tussen twee punten nauwkeurig weer te geven en het nauwkeurig plaatsen van afbeeldingen of elementen in je document. Als je liniaal gebruikt om de afstand te meten verschijnt in de opties balk alle informatie over de meting.
Als je een notitie wilt maken klik je op notitie en tik je in het venster notitie de informatie die je wilt bewaren. Er komt een notitie icoontje in je document te staan. De notitie blijft bewaard. Je kunt de notitie ook weer verwijderen door hem in de prullenbak te doen.
Het laatste item in het menu is tellen gereedschap. Hiermee kun je het aantal objecten in je document tellen. Je kunt handmatig tellen of Photoshop laten tellen.
![]() Het retoucheerpenseel is een heel handig gereedschap waarmee je oneffenheden kunt weghalen in afbeeldingen en foto’s. Je activeert het niet alleen door op het icoontje te klikken maar ook als je J intoetst. Je selecteert een bron terwijl je de alt toets ingedrukt houdt daarna laat je de alt toets los en ga je met het penseel over het stukje wat je wilt vervangen. Je kunt in de opties balk het een en ander instellen zoals grootte van het penseel en bron.
Het retoucheerpenseel is een heel handig gereedschap waarmee je oneffenheden kunt weghalen in afbeeldingen en foto’s. Je activeert het niet alleen door op het icoontje te klikken maar ook als je J intoetst. Je selecteert een bron terwijl je de alt toets ingedrukt houdt daarna laat je de alt toets los en ga je met het penseel over het stukje wat je wilt vervangen. Je kunt in de opties balk het een en ander instellen zoals grootte van het penseel en bron.
Het snelle retoucheer penseel zoekt zelf in de buurt van de plek die je wilt retoucheren de vervangende pixels voor het plekje. Hiermee kun je dus heel goed oneffenheden in de huid wegwerken.
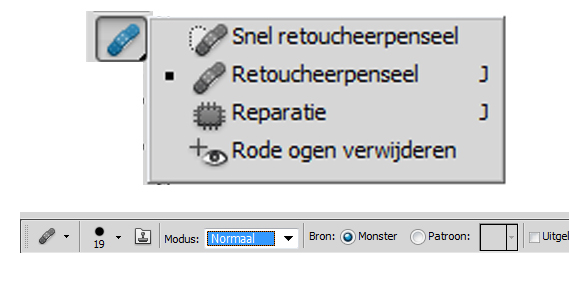 Het reparatie gereedschap gebruik je als je een gebiedje wilt repareren in een foto. Je selecteert het gebied met de oneffenheid en sleept de selectie naar de plaats waar je de juiste pixels hebt.
Het reparatie gereedschap gebruik je als je een gebiedje wilt repareren in een foto. Je selecteert het gebied met de oneffenheid en sleept de selectie naar de plaats waar je de juiste pixels hebt.
Het rode ogen gereedschap is ook erg eenvoudig. Je selecteert het rode oog en floep Photoshop maakt er een mooi oog van. In deze tutorial staat precies hoe het werkt.
![]() Het penseel activeer je door op het icoontje te klikken of B in te toetsen. Als je met rechts klikt krijg je een menu waarin de verschillende gereedschappen te zien zijn. In de opties balk kun je het penseel kiezen wat je wilt gebruiken en verder instellen zoals grootte, hardheid en modus. Je kunt nog veel meer instellen in het speciale penselen palet dat je kunt zien als je in menu VENSTER kiest voor PENSELEN.
Het penseel activeer je door op het icoontje te klikken of B in te toetsen. Als je met rechts klikt krijg je een menu waarin de verschillende gereedschappen te zien zijn. In de opties balk kun je het penseel kiezen wat je wilt gebruiken en verder instellen zoals grootte, hardheid en modus. Je kunt nog veel meer instellen in het speciale penselen palet dat je kunt zien als je in menu VENSTER kiest voor PENSELEN.
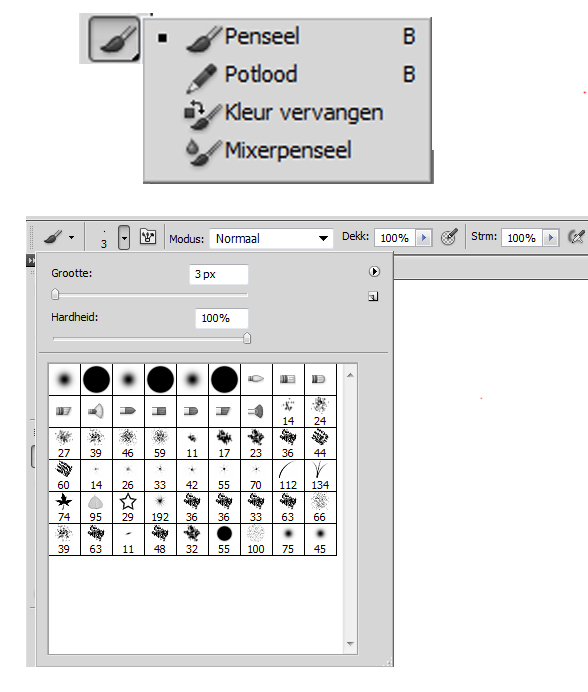 Het potlood kun je net als het penseel instellen in de opties balk maar je kunt niet de fijn afstelling geven aan het potlood via een speciaal potlood palet, dat is er echt alleen voor het penseel en dat maakt het penseel ook zo krachtig. Het potlood tekent altijd met harde randen terwijl het penseel zachte streken kan aanbrengen.
Het potlood kun je net als het penseel instellen in de opties balk maar je kunt niet de fijn afstelling geven aan het potlood via een speciaal potlood palet, dat is er echt alleen voor het penseel en dat maakt het penseel ook zo krachtig. Het potlood tekent altijd met harde randen terwijl het penseel zachte streken kan aanbrengen.
Het kleur vervangen gereedschap is erg handig als je op een bepaalde plaats in je werk de kleur wilt vervangen. Hieronder zie je een een bloem. Ik kan nu heel eenvoudig de kleur van de bloem vervangen door een andere door over de bloem te strijken. Ik heb de voorgrondkleur op een fris rood kleurtje gezet. En daarna nog een keer opnieuw gedaan met voorgrondkleur blauw. Je kunt het kleur vervangen gereedschap boven in de opties balk instellen op grootte, modus, monster nemen en tolerantie. Ik heb dit onderstaande effect verkregen door de instellingen zoals ze hieronder te zien zijn.
Nieuw in CS5 is het mixer penseel, het simuleert echte schilder technieken zoals mengen van verf op het canvas. Je kunt het penseel op veel manieren instellen in de opties balk. Probeer maar eens uit. Hieronder zie je hoe het penseel de kleuren door elkaar mengt als je over de kleur schildert met een andere kleur. Een hele leuke optie waar je mooie effecten mee kunt bereiken.
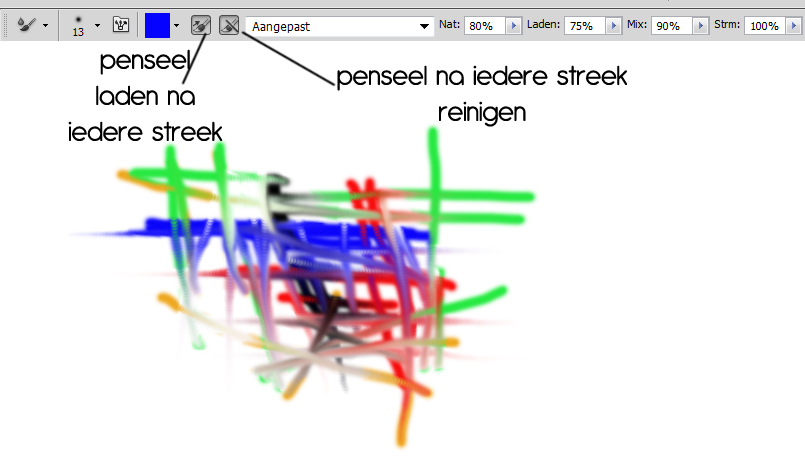
![]() De kloon stempel kun je ook door S in toetsen activeren. Je kunt als je ALT intoetst een stukje van een object selecteren en vervolgens over een ander stukje heen stempelen. Je kunt met dit gereedschap dus foutjes/oneffenheden wegwerken in je afbeelding. Je kunt de kloon stempel instellen in de opties balk.
De kloon stempel kun je ook door S in toetsen activeren. Je kunt als je ALT intoetst een stukje van een object selecteren en vervolgens over een ander stukje heen stempelen. Je kunt met dit gereedschap dus foutjes/oneffenheden wegwerken in je afbeelding. Je kunt de kloon stempel instellen in de opties balk.
Als je rechts klikt krijg je de patroon stempel te zien. Met deze stempel kun je een patroon in je document stempelen. Dit gereedschap kun je ook instellen in de opties balk.
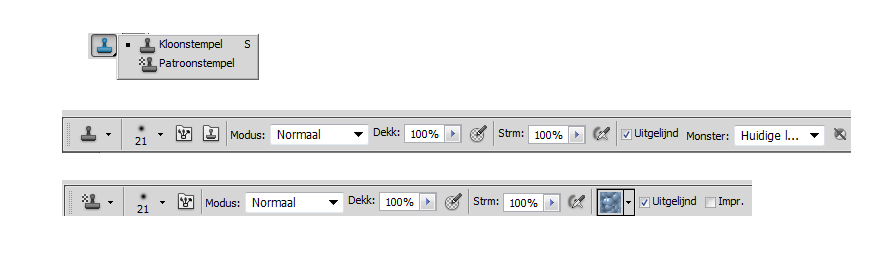 Hieronder zie je een foto van een kever. In het voorbeeld linksonder heb ik met de kloon stempel de kruimel weggehaald door met ALT een stukje dichtbij de kruimel te selecteren en daarna over de kruimel te stempelen. In het voorbeeld rechtsonder heb ik een stukje patroon over de tegels en de kruimels gestempeld. Dit ter illustratie van wat je met de stempels kunt doen.
Hieronder zie je een foto van een kever. In het voorbeeld linksonder heb ik met de kloon stempel de kruimel weggehaald door met ALT een stukje dichtbij de kruimel te selecteren en daarna over de kruimel te stempelen. In het voorbeeld rechtsonder heb ik een stukje patroon over de tegels en de kruimels gestempeld. Dit ter illustratie van wat je met de stempels kunt doen.
![]() Het historie penseel is een handig gereedschap. Je kunt er delen van je foto of document mee herstellen waarin je een verandering hebt aangebracht. Naast het klikken op het icoontje kun je het activeren door Y in te toetsen.
Het historie penseel is een handig gereedschap. Je kunt er delen van je foto of document mee herstellen waarin je een verandering hebt aangebracht. Naast het klikken op het icoontje kun je het activeren door Y in te toetsen.
Het gereedschap tekening historie tekent met verschillende gestileerde streken waarmee je hele leuke effecten kunt aanbrengen op je werk. Zowel historie penseel als tekening historie penseel zijn in de opties balk in te stellen naar wens.
In deze tutorial zie je een manier van werken met het historiepenseel.
![]() Het gummetje kun je met de sneltoets E activeren en natuurlijk door op het icoontje te klikken. Het gummetje kun je instellen in de opties balk en daarmee kun je dus heel goed afstellen hoe je wilt gummen. Met een grote streek alles weg of heel verfijnd zacht vegen. Als je met rechts klikt zie je een menu met daarin nog twee andere gummetjes. Het achtergrond gummetje en het tover gummetje.
Het gummetje kun je met de sneltoets E activeren en natuurlijk door op het icoontje te klikken. Het gummetje kun je instellen in de opties balk en daarmee kun je dus heel goed afstellen hoe je wilt gummen. Met een grote streek alles weg of heel verfijnd zacht vegen. Als je met rechts klikt zie je een menu met daarin nog twee andere gummetjes. Het achtergrond gummetje en het tover gummetje.
Het achtergrond gummetje veranderd gekleurde pixels in transparante pixels. Het middelpunt van de achtergrond gum is een kruisje en dat is de zogenaamde hotspot. De soort pixels die daar staan zal het gummetje verwijderen en andere soorten pixels niet. Heel handig dus om een onderwerp uit de achtergrond te halen. Hieronder zie je een foto waar ik een gedeelte heb weggehaald van de achtergrond met het achtergrond gummetje. Je kunt het achtergrond gummetje instellen in de opties balk.
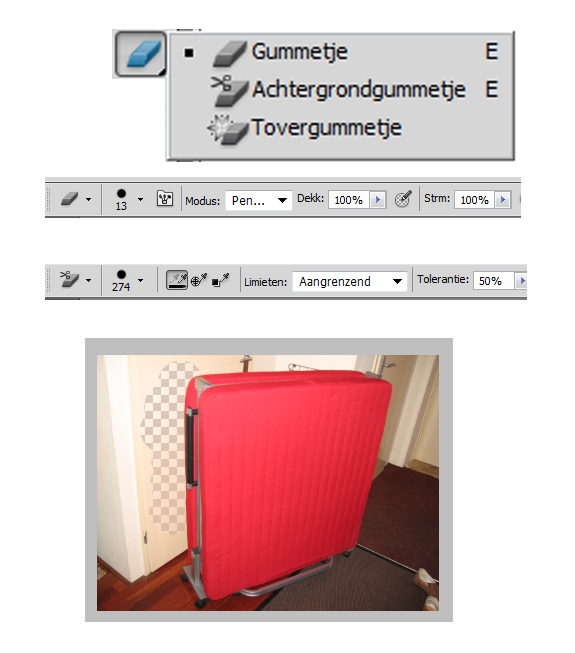 Het tover gummetje wijzigt alle vergelijkbare pixels in een afbeelding in transparante pixels als je ermee over je afbeelding strijkt. Je kunt het tover gummetje afstellen in de opties balk naar wens. Bijvoorbeeld hoge of juist lage tolerantie en dekking van het gummetje.
Het tover gummetje wijzigt alle vergelijkbare pixels in een afbeelding in transparante pixels als je ermee over je afbeelding strijkt. Je kunt het tover gummetje afstellen in de opties balk naar wens. Bijvoorbeeld hoge of juist lage tolerantie en dekking van het gummetje.
![]() Het vul emmertje kun je activeren met K en op het icoontje klikken. Je kunt je canvas in een keer vullen met de voorgrondkleur als je ermee klikt in je document. Als je met rechts klikt op het icoontje zie je dat er nog een optie is namelijk het verloop gereedschap en dat kun je naast erop klikken ook activeren met G . Zowel het vul emmertje als het verloop kun je afstellen in de opties balk. Je kunt bij het vul emmertje ook kiezen voor vullen met een patroon.
Het vul emmertje kun je activeren met K en op het icoontje klikken. Je kunt je canvas in een keer vullen met de voorgrondkleur als je ermee klikt in je document. Als je met rechts klikt op het icoontje zie je dat er nog een optie is namelijk het verloop gereedschap en dat kun je naast erop klikken ook activeren met G . Zowel het vul emmertje als het verloop kun je afstellen in de opties balk. Je kunt bij het vul emmertje ook kiezen voor vullen met een patroon.
Kijk bij deze les als je wat meer over de instellingen van het verloopgereedschap wilt lezen.
![]() Vervagen kun je alleen activeren door op het icoontje te klikken. Als je met rechts klikt zie je nog 2 andere gereedschappen namelijk verscherpen en natte vinger. Je kunt de gereedschappen instellen op de opties balk naar wens.
Vervagen kun je alleen activeren door op het icoontje te klikken. Als je met rechts klikt zie je nog 2 andere gereedschappen namelijk verscherpen en natte vinger. Je kunt de gereedschappen instellen op de opties balk naar wens.
Je kunt het vervagen gereedschap bijvoorbeeld goed gebruiken als je een onderwerp hebt losgemaakt uit een foto en het vervolgens wilt voorzien van een nieuwe achtergrond. Je kunt dan over de randjes strijken van het onderwerp zodat de randjes wat vager worden en het onderwerp beter overvloeit in de nieuwe achtergrond.
Met het verscherpen gereedschap doe je juist andersom. Daarmee verscherp je gebieden in je afbeelding.
Met de natte vinger creëer je het effect dat je aan je vinger verf hebt zitten en dat je die uitsmeert over je foto of afbeelding. De natte vinger neemt de kleur van het beginpunt mee en smeert die uit over je afbeelding. Je kunt ook de voorgrondkleur uitsmeren als je de modus vingerverf aan vinkt in de opties balk. Hieronder een voorbeeldje ter illustratie niet echt mooi gedaan maar je ziet wat het doet daar gaat het om.

![]() Het tegenhouden gereedschap heeft als sneltoets de letter O en als je met rechts op het tegenhouden icoontje klikt zie je daar een menu waarin het doordrukken gereedschap staat en de spons. Je kunt tegenhouden en doordrukken in de opties balk instellen in belichting, bereik en penseel. De spons kun je onder andere instellen op verzadiging/minder verzadiging en penseel.
Het tegenhouden gereedschap heeft als sneltoets de letter O en als je met rechts op het tegenhouden icoontje klikt zie je daar een menu waarin het doordrukken gereedschap staat en de spons. Je kunt tegenhouden en doordrukken in de opties balk instellen in belichting, bereik en penseel. De spons kun je onder andere instellen op verzadiging/minder verzadiging en penseel.
Als je met het tegenhouden gereedschap over je afbeelding gaat maak je hem lichter. Doordrukken maakt de gebieden die je bestrijkt donkerder en de spons maakt de kleuren feller of vervaagd de kleuren. (dat ligt eraan of je hem instelt op verzadiging of minder verzadiging)
![]() De pen is echt een super stuk gereedschap maar je moet er veel mee oefenen voordat je de pen onder de knie hebt. Als je wat handiger wordt met de pen ga je hem ook steeds meer gebruiken. Je kunt er vormen mee maken, selecties en tekenen. Als je rechts klikt op het pen icoontje zie je het menu van de pen.
De pen is echt een super stuk gereedschap maar je moet er veel mee oefenen voordat je de pen onder de knie hebt. Als je wat handiger wordt met de pen ga je hem ook steeds meer gebruiken. Je kunt er vormen mee maken, selecties en tekenen. Als je rechts klikt op het pen icoontje zie je het menu van de pen.
Als je de pen voor vrije vorm neemt kun je uit de vrije hand tekenen. Klik je op ankerpunt omzetten dan kun je de vorm veranderen door aan de handels te trekken. Maar je kunt ook ankerpunten verwijderen of toevoegen. Met de pen kun je punten zetten en daarna de vorm veranderen door de ankerpunten om te zetten en aan de handels te trekken. In deze basis les over de pen lees je hoe dat werkt. En in deze les lees je wat over paden omlijnen.
![]() Met het typegereedschap (sneltoets T) kun je tekst in je document toevoegen in een aparte tekstlaag. Als je rechts op het icoontje klikt zie je de volgende mogelijkheden. Horizontale tekst, Verticale tekst, masker voor horizontale tekst en masker voor verticale tekst.
Met het typegereedschap (sneltoets T) kun je tekst in je document toevoegen in een aparte tekstlaag. Als je rechts op het icoontje klikt zie je de volgende mogelijkheden. Horizontale tekst, Verticale tekst, masker voor horizontale tekst en masker voor verticale tekst.
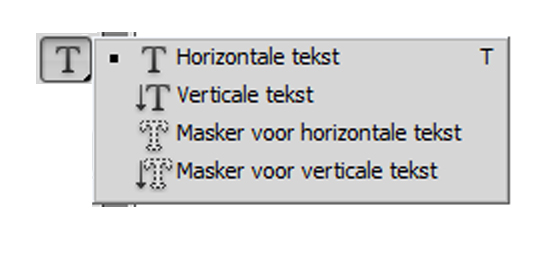 als je kiest voor Masker voor horizontale of verticale tekst dan kun je tekst tikken maar deze heeft alleen de selectievorm van de letters. Deze letters kun je dan later vullen met bijvoorbeeld een verloop of patroon. In deze tutorial wordt het typegereedschap en het teken palet uitvoerig besproken.
als je kiest voor Masker voor horizontale of verticale tekst dan kun je tekst tikken maar deze heeft alleen de selectievorm van de letters. Deze letters kun je dan later vullen met bijvoorbeeld een verloop of patroon. In deze tutorial wordt het typegereedschap en het teken palet uitvoerig besproken.
![]() Met het pad selectie gereedschap kun je een vorm selecteren en verplaatsten als je erin klikt. Met het direct selecteren gereedschap kun je meerdere punten van een vorm selecteren zodat je de vorm kan veranderen. De sneltoets is A en je er zijn geen opties of instellingen mogelijk.
Met het pad selectie gereedschap kun je een vorm selecteren en verplaatsten als je erin klikt. Met het direct selecteren gereedschap kun je meerdere punten van een vorm selecteren zodat je de vorm kan veranderen. De sneltoets is A en je er zijn geen opties of instellingen mogelijk.
![]() De rechthoekige vorm selecteer je met het icoontje. Als je rechts klikt op het icoontje zie je het menu. Daarin staan alle andere standaard vormen en de aangepaste vorm die je kunt selecteren met de sneltoets U. Je kunt in de opties balk een aantal opties aanklikken. Als je kiest voor vormlagen dan kun je de vorm die je trekt in je document met de pen bewerken. Dat is erg handig maar er zijn meer opties zoals je kunt zien in de afbeelding hieronder.
De rechthoekige vorm selecteer je met het icoontje. Als je rechts klikt op het icoontje zie je het menu. Daarin staan alle andere standaard vormen en de aangepaste vorm die je kunt selecteren met de sneltoets U. Je kunt in de opties balk een aantal opties aanklikken. Als je kiest voor vormlagen dan kun je de vorm die je trekt in je document met de pen bewerken. Dat is erg handig maar er zijn meer opties zoals je kunt zien in de afbeelding hieronder.
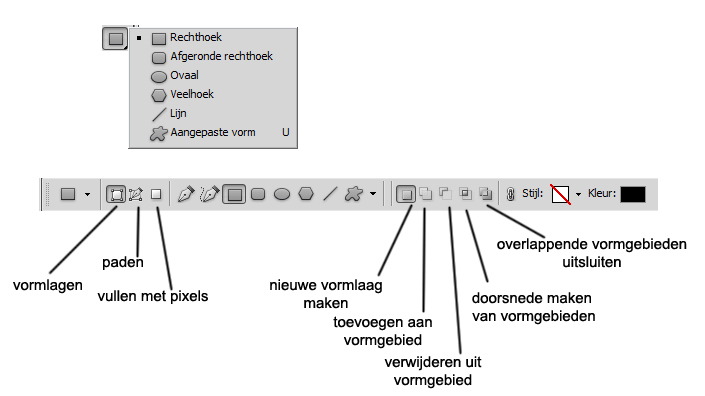 Als je voor de aangepast vorm kiest dan kun je allerlei leuke vormen die standaard in Photoshop aanwezig zijn kiezen door op het pijltje achter de standaard vorm te klikken en een vorm te selecteren. Er zijn ook veel vormen gratis te downloaden op internet die je kunt gebruiken in je projecten.
Als je voor de aangepast vorm kiest dan kun je allerlei leuke vormen die standaard in Photoshop aanwezig zijn kiezen door op het pijltje achter de standaard vorm te klikken en een vorm te selecteren. Er zijn ook veel vormen gratis te downloaden op internet die je kunt gebruiken in je projecten.
![]() Het 3D roteren gereedschap heb je op je balk als je Photoshop CS4 of 5 extended versie hebt. Klik met rechts op het icoontje en je ziet de andere 3D object gereedschappen die je tot je beschikking hebt.
Het 3D roteren gereedschap heb je op je balk als je Photoshop CS4 of 5 extended versie hebt. Klik met rechts op het icoontje en je ziet de andere 3D object gereedschappen die je tot je beschikking hebt.
Om het gereedschap te kunnen gebruiken moet je in het 3D menu een object aanmaken. Dit kun je doen door bijvoorbeeld te kiezen in menu 3D-NIEUWE VORM UIT LAAG-en dan neem je een van de vormen en kun je het gereedschap eens uitproberen.
Met het gereedschap 3D object roteren wordt het model geroteerd rond de x-as. Met het gereedschap 3D object om de Z-as draaien wordt het model geroteerd rond de z-as zoals de naam al zegt. Het gereedschap 3D object pannen laat de camera meedraaien (panorameren) in de x- of y-richting. Met het gereedschap 3D object schuiven wordt opzij bewogen om het model horizontaal te verplaatsen, of omhoog en omlaag om het model dichter bij of verder weg te brengen. Met het gereedschap 3D object schalen wordt het model groter of kleiner geschaald.
In de opties balk zie je precies waar het object zich bevindt (X Y Z coördinaten) en kun je alle gereedschappen selecteren. Verder nog wat opties voor het bewaren van posities en herstellen van de positie.
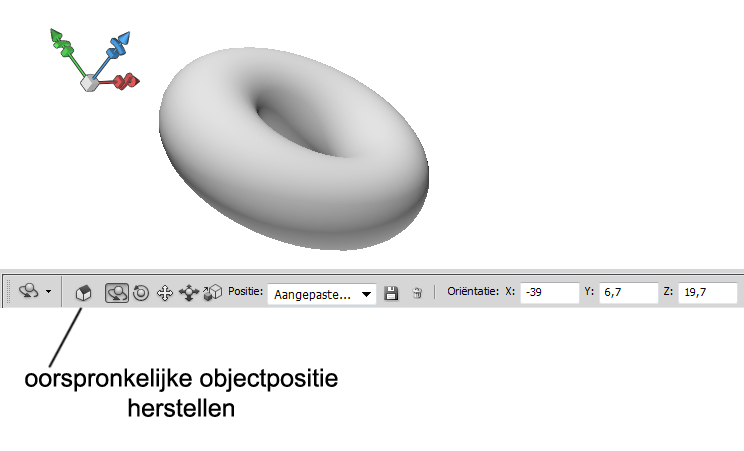
![]() Het 3D camera roteren gereedschap is ook alleen maar te gebruiken als je een 3D object bewerkt. Als je rechts op het icoontje klikt zie je alle camera gereedschappen.
Het 3D camera roteren gereedschap is ook alleen maar te gebruiken als je een 3D object bewerkt. Als je rechts op het icoontje klikt zie je alle camera gereedschappen.
Met het gereedschap 3D camera roteren wordt de camera in de x- of y-richting gedraaid. Met het gereedschap 3D camera om z-as draaien wordt de camera rond de z-as gedraaid. Het gereedschap 3D camera pannen laat de camera meedraaien (panorameren) in de x- of y-richting. Met het gereedschap 3D camera laten lopen wordt met de camera gelopen. Met het gereedschap 3D camera zoomen wordt het gezichtsveld dichter bij of verder weg gebracht.
In de opties balk zie je de coördinaten van de camera en alle gereedschappen voor de camera. Je kunt posities opslaan en de oorspronkelijke positie herstellen.
![]() Â Het handje kun je gebruiken om de afbeelding te verplaatsen. Tijdens het gebruiken van een ander gereedschap kun je het handje activeren door op de spatiebalk te drukken. Sneltoets voor het handje is H. Als je met rechts klikt op het handje zie je weergave roteren. Er verschijnt een soort kompasroos in je scherm als je draait en boven in de opties balk kun je zien hoeveel graden je je scherm gedraaid hebt. De sneltoets voor weergave roteren is R.
 Het handje kun je gebruiken om de afbeelding te verplaatsen. Tijdens het gebruiken van een ander gereedschap kun je het handje activeren door op de spatiebalk te drukken. Sneltoets voor het handje is H. Als je met rechts klikt op het handje zie je weergave roteren. Er verschijnt een soort kompasroos in je scherm als je draait en boven in de opties balk kun je zien hoeveel graden je je scherm gedraaid hebt. De sneltoets voor weergave roteren is R.
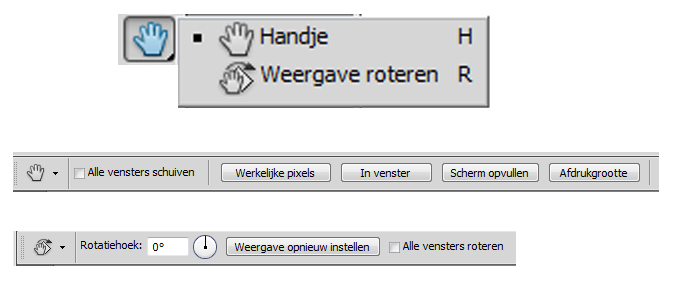
![]() Het zoomen gereedschap kun je gebruiken als je gedetailleerd wilt werken. In de opties balk kun je kiezen voor in of uitzoomen. Links onder in je scherm zie je hoeveel je in of uit gezoomd bent. Er staat een percentage in het hoekje.
Het zoomen gereedschap kun je gebruiken als je gedetailleerd wilt werken. In de opties balk kun je kiezen voor in of uitzoomen. Links onder in je scherm zie je hoeveel je in of uit gezoomd bent. Er staat een percentage in het hoekje.
![]() Het kleuren palet staat standaard op zwart als voorgrondkleur en wit als achtergrondkleur. Als je op het dubbele pijltje klikt verwisselen de kleuren van plaats. Als je op het vierkantje van de voorgrondkleur klikt kom je in de kleurenkiezer. Daar kun je een kleur kiezen die je wilt gebruiken als voorgrondkleur. Dit kun je ook bij de achtergrondkleur doen. Als je D toetst worden de kleuren weer standaard zwart wit. Toets je x dan wisselen voorgrond en achtergrond kleur ook van plaats.
Het kleuren palet staat standaard op zwart als voorgrondkleur en wit als achtergrondkleur. Als je op het dubbele pijltje klikt verwisselen de kleuren van plaats. Als je op het vierkantje van de voorgrondkleur klikt kom je in de kleurenkiezer. Daar kun je een kleur kiezen die je wilt gebruiken als voorgrondkleur. Dit kun je ook bij de achtergrondkleur doen. Als je D toetst worden de kleuren weer standaard zwart wit. Toets je x dan wisselen voorgrond en achtergrond kleur ook van plaats.
![]() Als laatste helemaal onderaan staat het snelmasker icoontje. Je kunt het ook activeren als je Q intoetst.
Als laatste helemaal onderaan staat het snelmasker icoontje. Je kunt het ook activeren als je Q intoetst.
Als je op het snelmasker icoontje klikt of  toetst kom je in de snelmasker modus. In die modus kun je met je penseel over een onderdeel gaan van je afbeelding wat je wilt selecteren. Ik heb een paar paddenstoelen beschilderd met het penseel in de snelmasker modus hieronder. Je krijgt dan een rode gloed over wat je beschilderd. Klik weer op het icoontje of toets q en je verlaat de snelmasker modus weer. De rode kleur verdwijnt maar je hebt wel een selectie van de objecten die je beschilderd hebt. Je kunt overigens als je in de snelmasker modus werkt ook je gum gebruiken als je zoals ik hieronder over de randjes bent gegaan van je onderwerp. Heel handig dus.
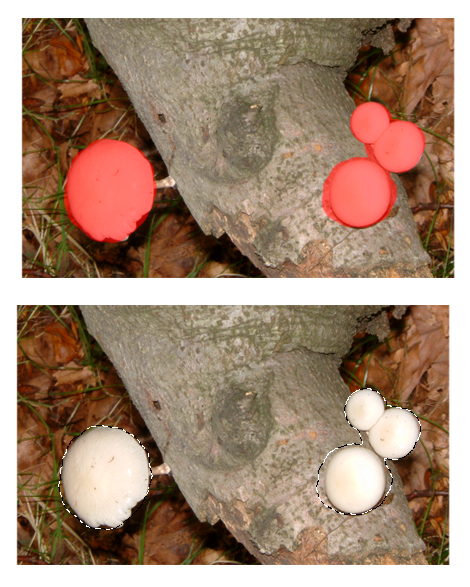 En hiermee zijn we helemaal van boven naar onder langs de gereedschapsbalk gegaan!
En hiermee zijn we helemaal van boven naar onder langs de gereedschapsbalk gegaan!

 Een bericht van
Een bericht van 
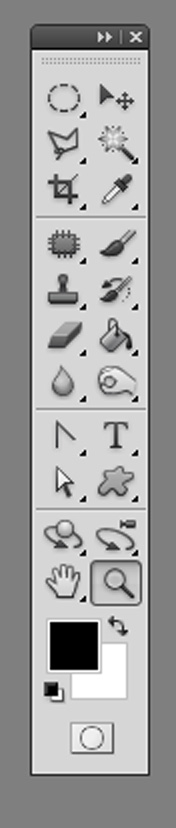
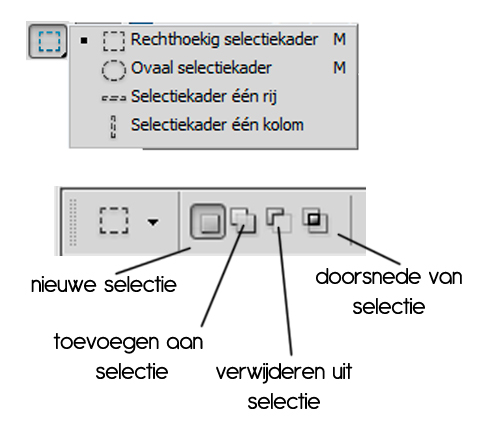
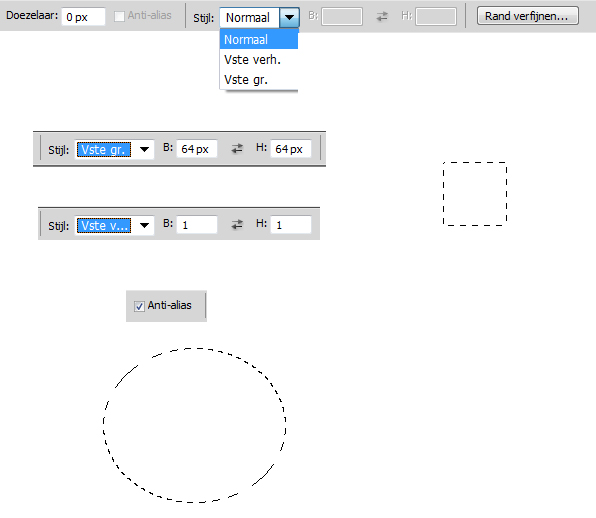
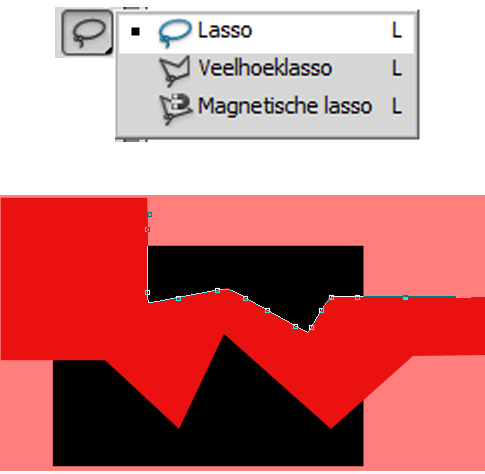
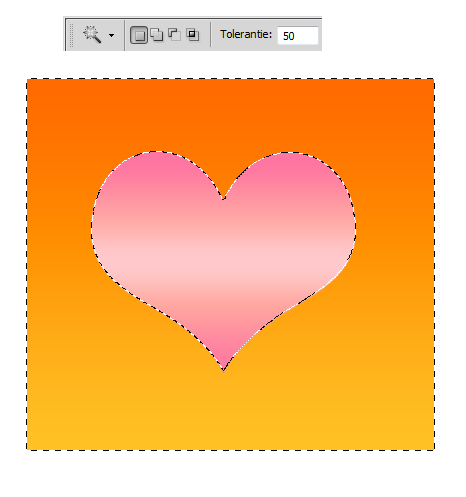
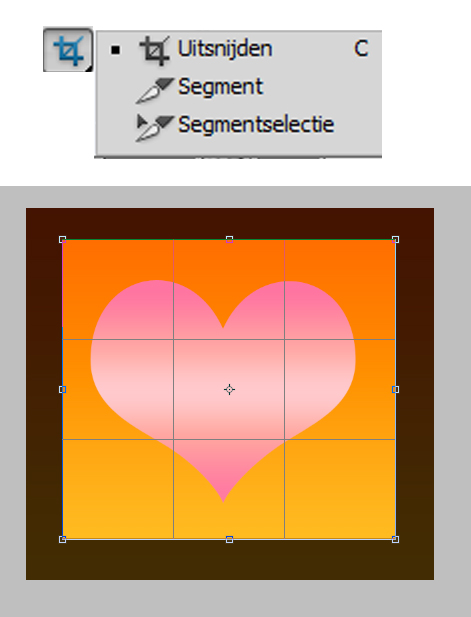
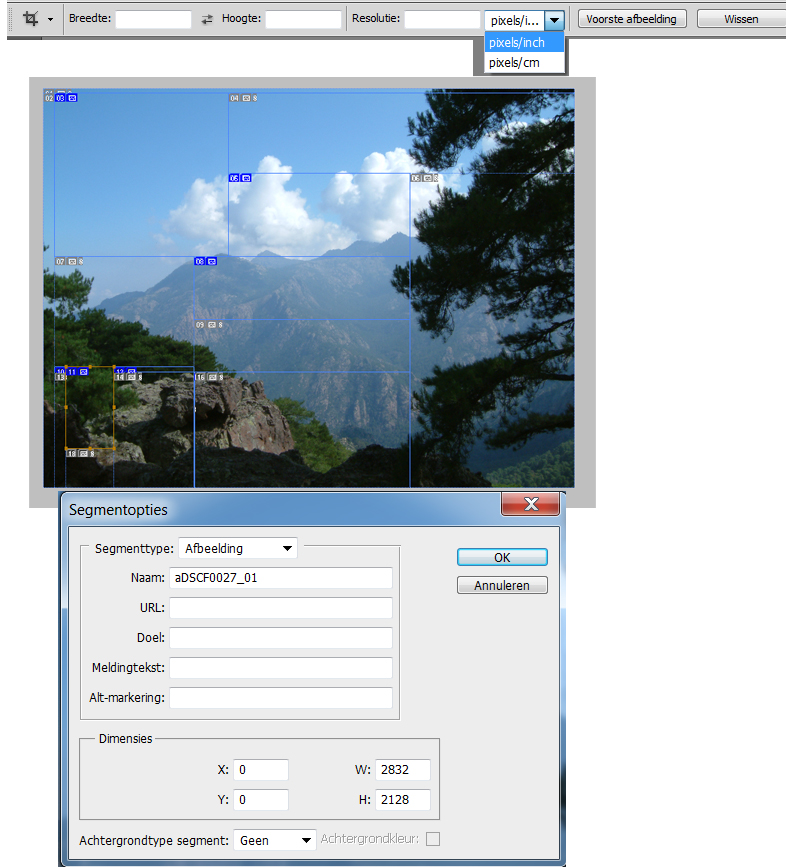
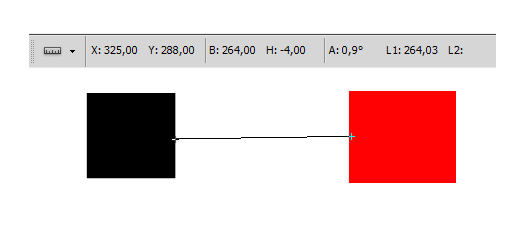
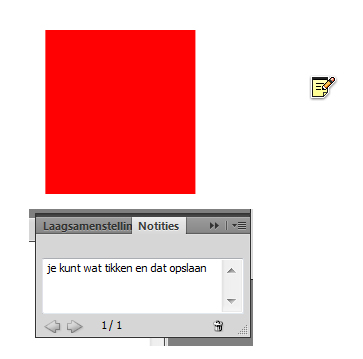
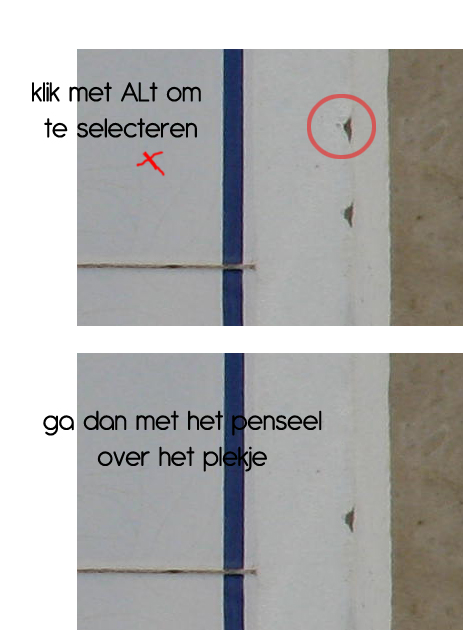

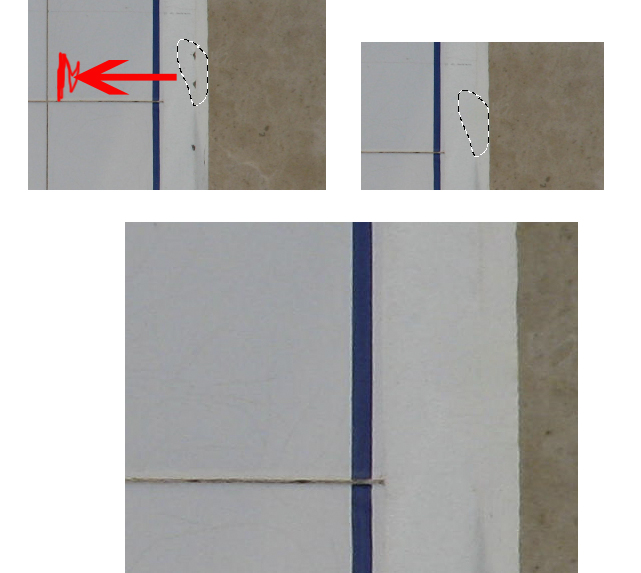


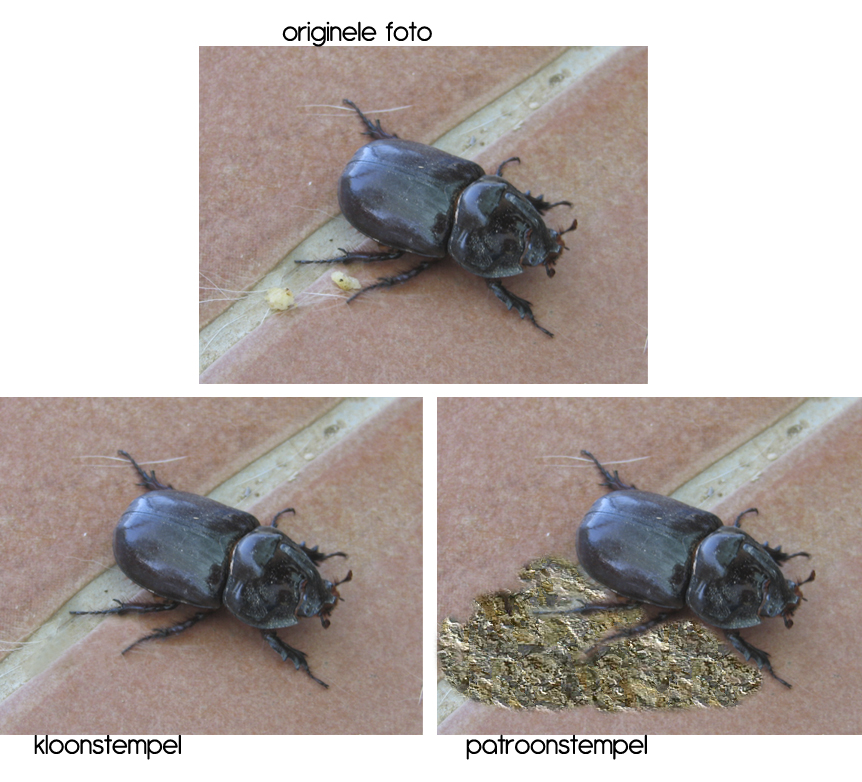
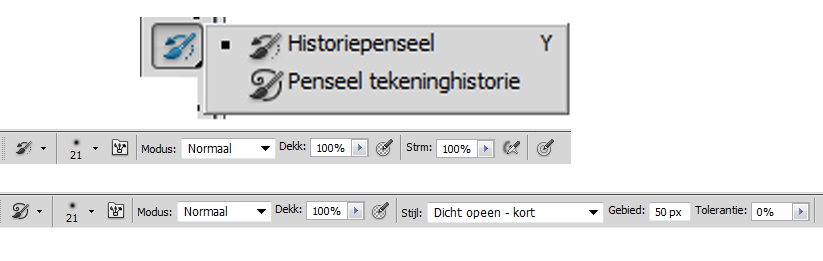
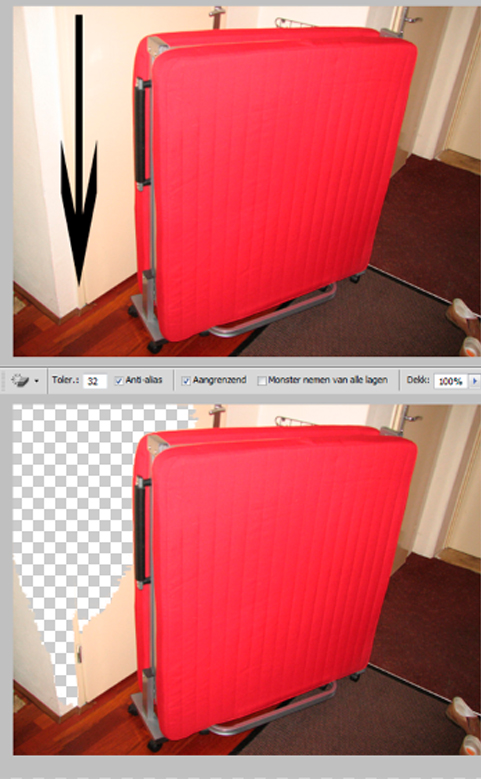
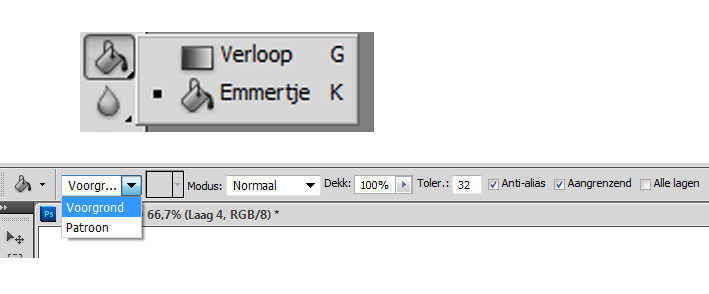
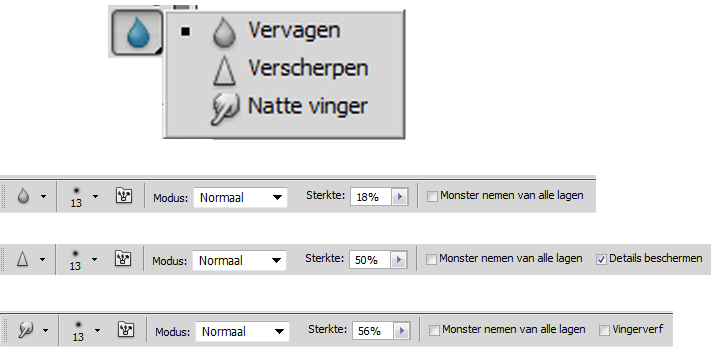

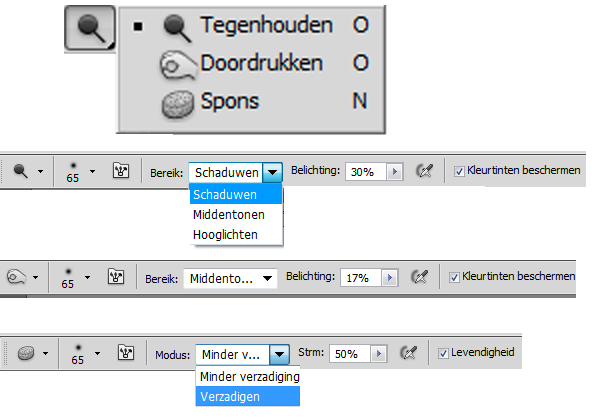

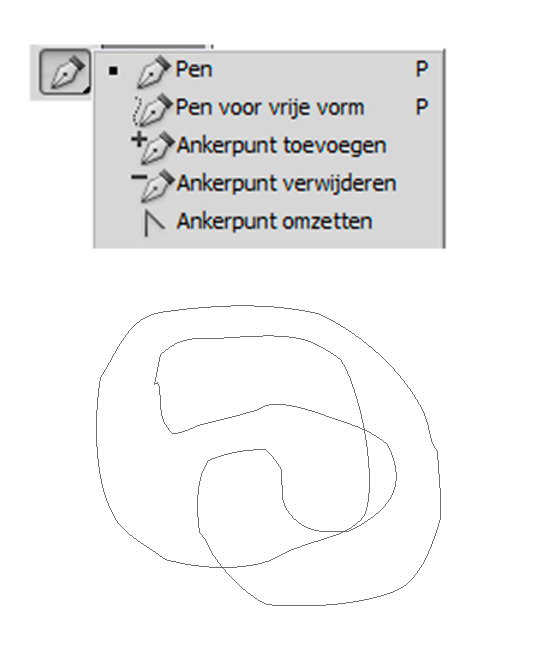
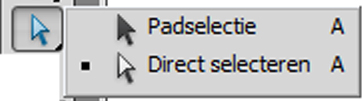
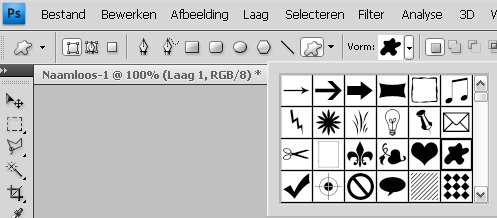

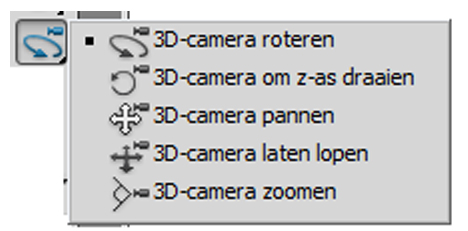

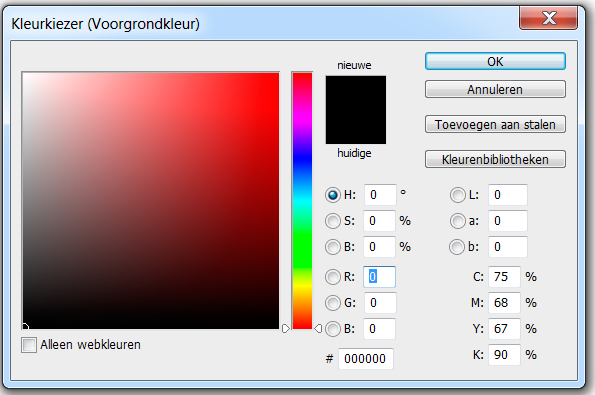


hee! ik heb een vraag en het klint heel gek aleen ik veet niet hoe je als je iets fout hebt gedaan hoe je dan het weer terug moet zetten weet jij het?
Als beginnende photoshopper ben ik heel blij met je site en al je uitleg!
Ik werk met cs3.Kan met de tool van uitsnijden Segment en Segmentselectie niet vinden,
Zit dat er wel? Bedankt voor de moeite.Vind het een leerzame les.Heel goed van U.
Gr Nelly
Hoi Nelly,
Bij CS3 zit de tool uitsnijden apart van segment en segmentselectie. Dus je hebt eerst het uitsnijden icoontje op de balk en daaronder segment en segmentselectie.
Grtz,
JJ
Al ben ik een eerder gevorderde photoshopper ben ik heel blij met dit overzicht Jet – je weet wel … het bos en de bomen hee 🙂
🙂